- GISで使う地質図
-
GISにはフリーソフトもありますので、手軽に始めることができます。以下では代表的なフリーGISツールであるQGISを利用しています。
【必要なもの】
- QGIS (外部リンク)
- Qgis2threejsプラグイン (外部リンク):手軽に3D表示できるQGIS用プラグイン
- ネット接続環境
プラグインのインストールは、QGISのメニューから簡単にできます。QGISをインストールしたら、メニューにある[プラグイン]-[プラグインの管理とインストール]を選んでください。開いたウインドウの検索窓に「Qgis2threejs」と入れれば右側に情報が表示されます。右下のほうにある「インストール」ボタンを押すだけで、インストールは完了です。
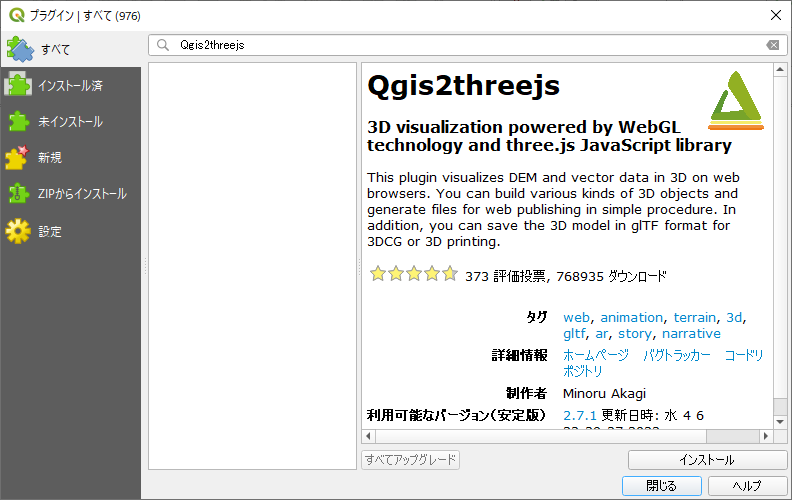
QGISのプラグイン管理画面でQgis2threejsを検索・表示したところ。「インストール」ボタンを押すだけで、インストールは完了です。 - 地質図の表示
-
ソフトがあってもデータがないと作業が始まりませんが、幸いQGISではWMS / WMTSを設定一つで表示させることができます。ここでは試しに「栃木県シームレス地質図」を表示してみましょう。QGISのメニューから[レイヤー]-[レイヤーを追加]-[WMS/WMTSレイヤーを追加]と進みます。新しいウインドウで[新規]をクリックし、名称とURLに以下のように入力したら、[OK]を押します (下の画像を参照;画像クリックで実寸大表示)。
- 名称:栃木県シームレス地質図
- URL:https://gbank.gsj.jp/ows/miscellaneous_00041
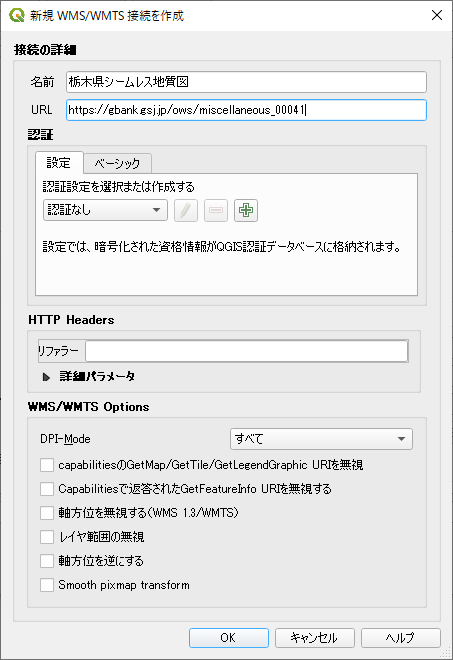
[接続]を押すと、利用できるレイヤー (このWMSの場合はポリゴンとライン2種類とラベル) が表示されます (画像クリックで拡大表示)。各レイヤーを個々に選択して[追加]を押せば個別のレイヤーとして操作できるようになりますし、複数のレイヤーを選択して一括で追加することもできます。追加し終わったら、[閉じる]を押してウインドウを閉じてください。これで、GISソフト上で地質図を見ることができるようになりました。拡大縮小や表示範囲の移動ができますので、マウスのホイールやドラッグ操作で確認してみてください。
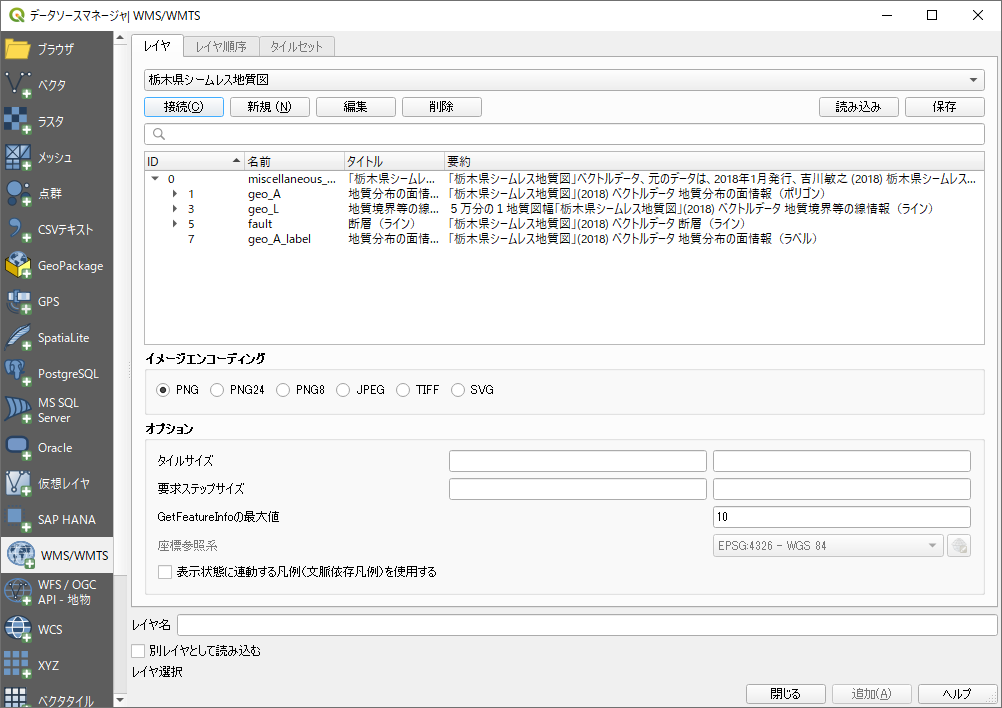
続いて、地図上から地質の情報を表示させてみましょう。[ビュー]-[地物情報を表示]を選んでください。カーソルの形が変わります。そのまま、好きな場所でクリックしてみてください。ウィンドウに説明が表示されます。ちなみに、地質図上でHvfとラベル表示のある赤色の箇所をクリックした場合、新しいウインドウに図のような説明が出ました (画像クリックで拡大表示)。もし、うまく動作しないときは、左のレイヤー一覧で自分の見たいレイヤーが選択されているかを確認してください。この一覧上で、情報を表示させたいレイヤーを選択し、地図上で好みの箇所をクリックすればOKです。
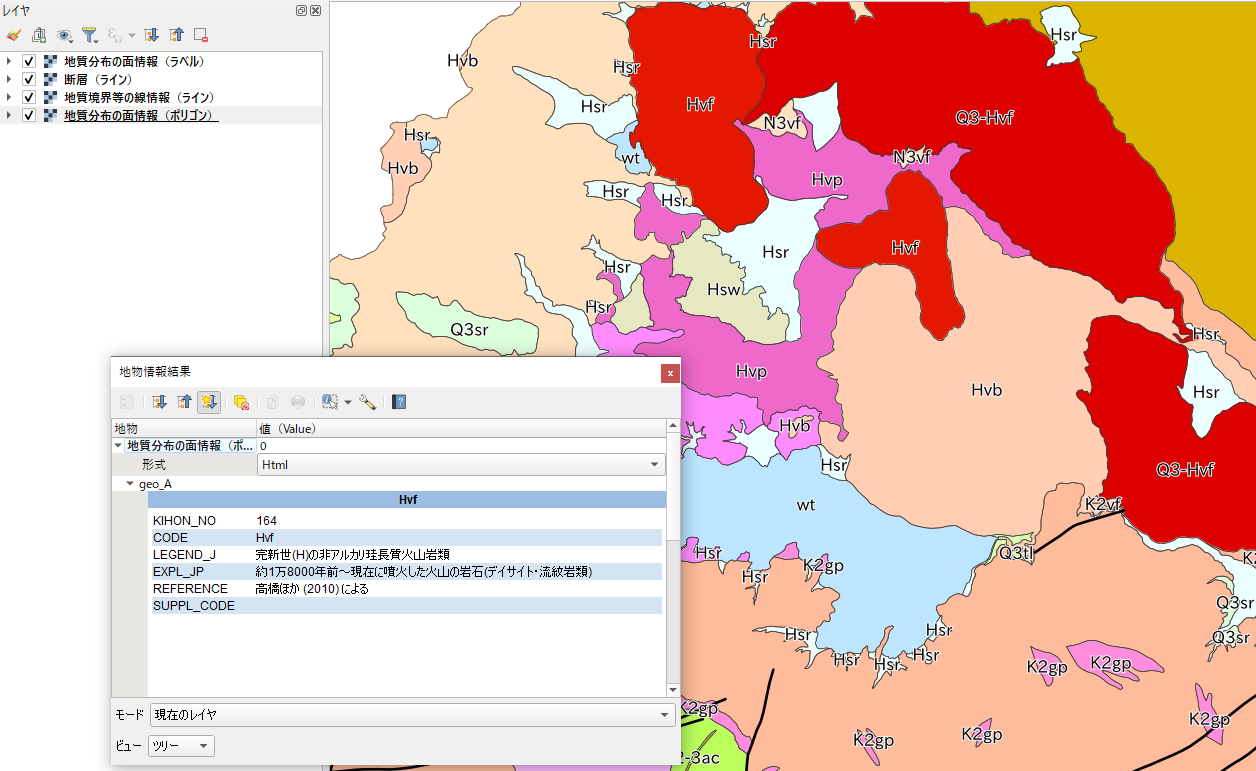
地質図の凡例情報の表示。出典:産総研地質調査総合センター栃木県シームレス地質図 WMS。 これまで地質図で難しかったのが、色と記号で分けられた地質区分を、数ある凡例の中から探し出す作業でした。デジタル地質図では、上記のように好みの場所でクリックするだけで良い場面が増えました。これは、ベクトルデータを使っている場合のメリットです。
なお、地図表示の基本である座標参照系は、画面右下の「EPSGxxxx」のところをクリックすると設定が現れ、切り替えることができます。よく使うのはEPSG4326とEPSG3857でしょう。
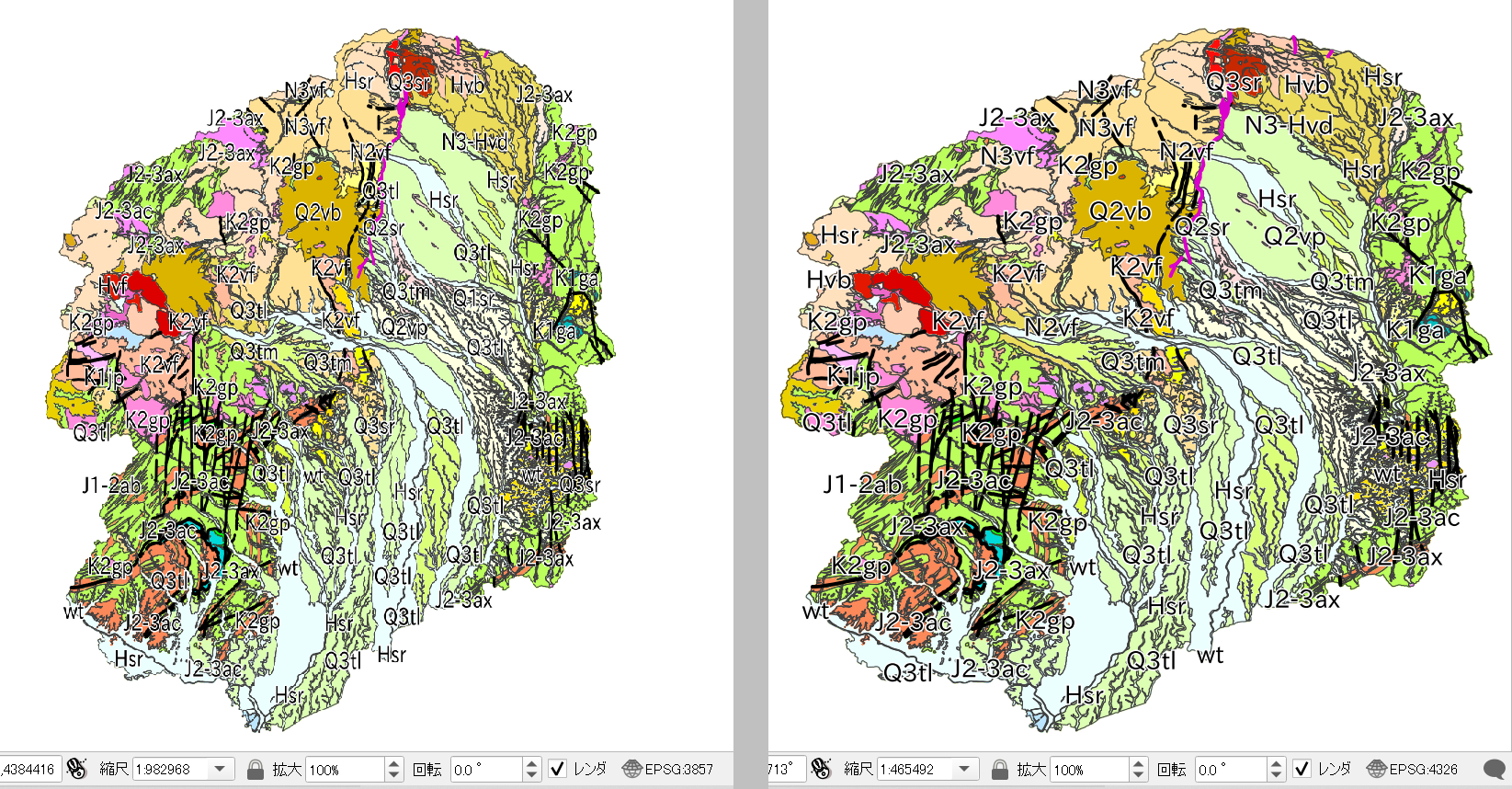
座標参照系の違いによる表示の違い。左がEPSG3857、右がEPSG4326。出典:産総研地質調査総合センター栃木県シームレス地質図 WMS。 座標参照系について詳しくは省略しますが、EPSG4326とEPSG3857の違いは全球でみると一目瞭然なので下に示します。目線が現地上空にあるか、赤道上空にあるかの違いと思えばわかりやすいかと思います。
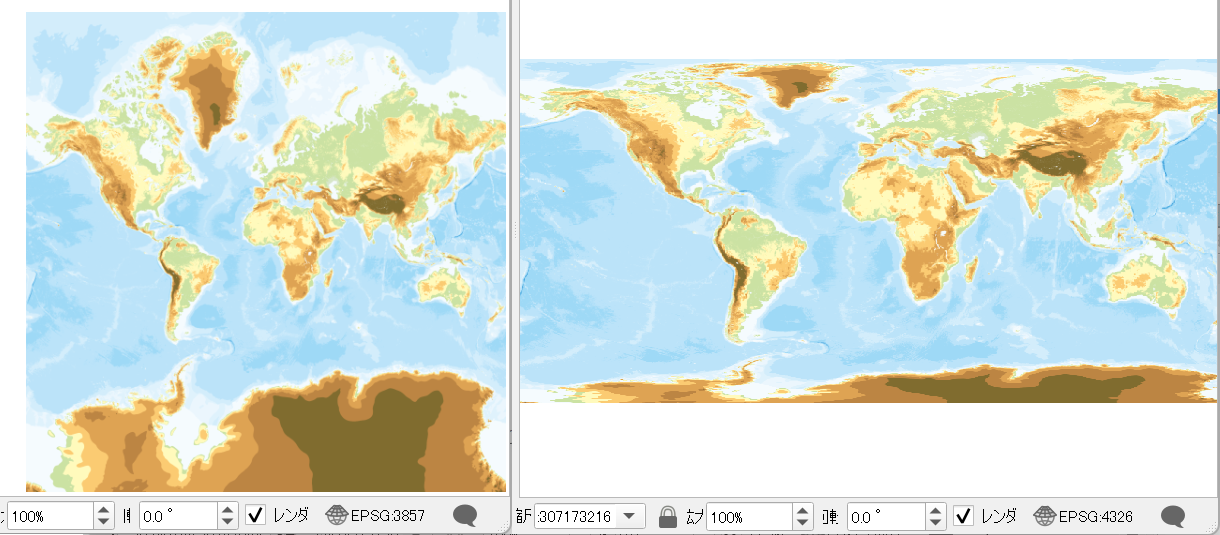
座標参照系の違いによる表示の違い。左がEPSG3857、右がEPSG4326。出典:地理院タイル標準地図。 - レイヤーの操作
-
GISでは、複数のデータを重ね合わせて利用することが簡単にできます。レイヤーは左側にあるパネル (小さいウインドウ) で操作します。チェックボックスで表示 / 非表示を切り替えられますし、レイヤーの名前をドラッグ & ドロップすると順番が変えられます (QGISでは上にあるレイヤーの表示が優先されます)。パネルの上部に並んでいる小さなアイコンの操作でも各種操作ができます。このうちの[グループ追加]はレイヤー数が多くなってくるとよく使います。また、レイヤー名を右クリックするといろいろな操作ができるメニューが出ます。この右クリックメニューの[プロパティ]を選ぶと、細かい設定のできるウインドウが開きます (またはレイヤー名をダブルクリックでもOK)。ここで、各種設定を行うことができますが、表示に関して[シンボロジ]と[透明度]はよく使います。
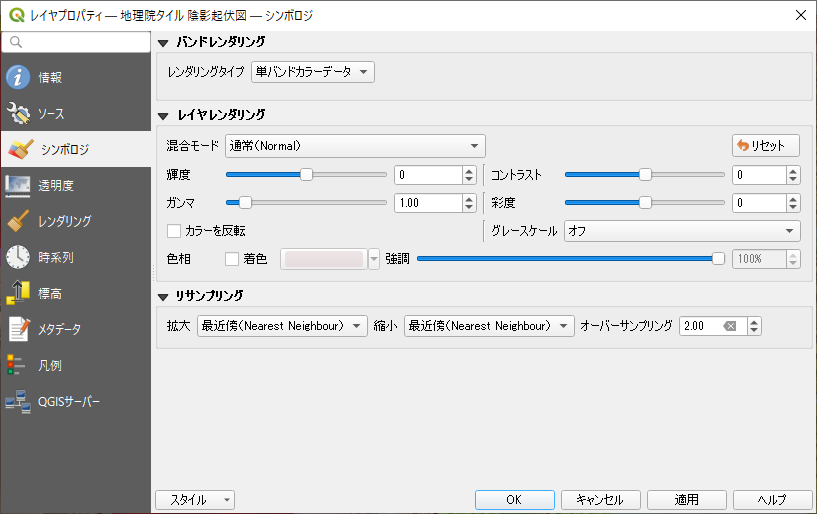
レイヤーのプロパティ画面。 GISの作業を進める際に、レイヤーでほぼ必ず使うのが基図となる地形図やデジタル標高モデル (DEM)、空中写真などです。国内の場合は、国土地理院の配信している地理院タイルを使う場面が非常に多いことでしょう。標準地図のほか、空中写真、陰影起伏図、傾斜量図、各種の主題図 (数値地図25000 (土地条件)、治水地形分類図なども利用できます。詳しくは、国土地理院のウェブサイト地理院地図|地理院タイル一覧を参照してください。
地理院タイルのようなタイル形式の地図を読み込むには、QGISではXYZ Tilesというメニューを利用します。XYZ Tilesのメニューは、[レイヤー] - [レイヤーの追加] の箇所には並んでいないのでご注意ください。XYZ Tilesを使うには、まずQGISのメニューから[ビュー]-[パネル]と進んで、開いた画面で[ブラウザ]にチェックを入れると、[ブラウザ]パネルが開きます。その中にある[XYZ Tiles]を右クリックして[新規接続...]を選ぶと設定画面が開きます。ここに、国土地理院の公開している地理院タイルの各種パラメータを入力します。最低限必要なのは「名前」、「URL」、「最小ズームレベル」、「最大ズームレベル」です。地理院タイルの各種パラメータは、 地理院タイルの公式ウェブサイトで確認してください。
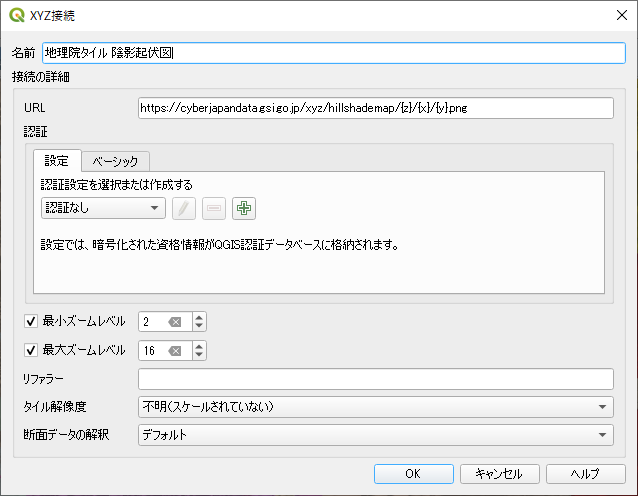
XYZタイルの設定画面の例。地理院タイルの陰影起伏図を設定しているところ。 設定した情報は保存しておくことができます。[XYZ Tiles]を右クリックすると開くメニューに[設定を保存...]を選んで開いたウインドウで、必要なレイヤーを選んで設定情報をエクスポートできます。xmlファイルに保存されますので、テキストエディタでも編集できます。ご参考までに、こちらに主要な地理院タイルを設定するファイルをおいておきます (「接続を読み込む...」で読み込んでご利用ください)。
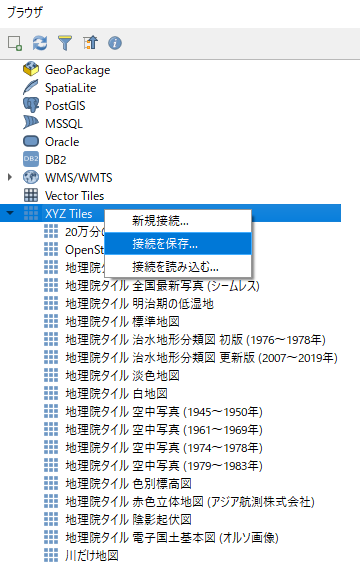
XYZタイルの設定情報のエクスポート。 [ブラウザ]パネルのメニューにはWMS/WMTSの接続もありますので、先ほどの地質図も頻繁に使うようでしたらこちらに設定登録しておくと[ブラウザ]から一括管理できて便利です。
以下では実際にGIS上で国土地理院の配信している地理院タイルを重ねて表示させる例を紹介します。先の要領で、陰影起伏図を新規のレイヤーとして読み込んでみましょう。QGISの[ブラウザ]パネルから[XYZ Tiles]に設定した地理院タイルの陰影起伏図をダブルクリックして追加してください。現在、選択されているレイヤーの上に新しくレイヤーが追加されます。このとき、下のレイヤー (群) は隠れてしまったことでしょう。
そこで、表示の設定を変更します。まず、陰影起伏図レイヤーを右クリックして現れる[プロパティ]から、[シンボロジ]タブにある「混合モード」の箇所で[乗算 (Multiply)] を選んで[OK]を押してください。すると、陰影起伏図と地質図とが合成された地図が表示されます (画像クリックで拡大表示)。また、陰影起伏図は色が濃いので、思い切って透明度を下げます。[プロパティ]から、[透明度]タブにあるスライダーで調整してみてください (下図では50%にしています)。
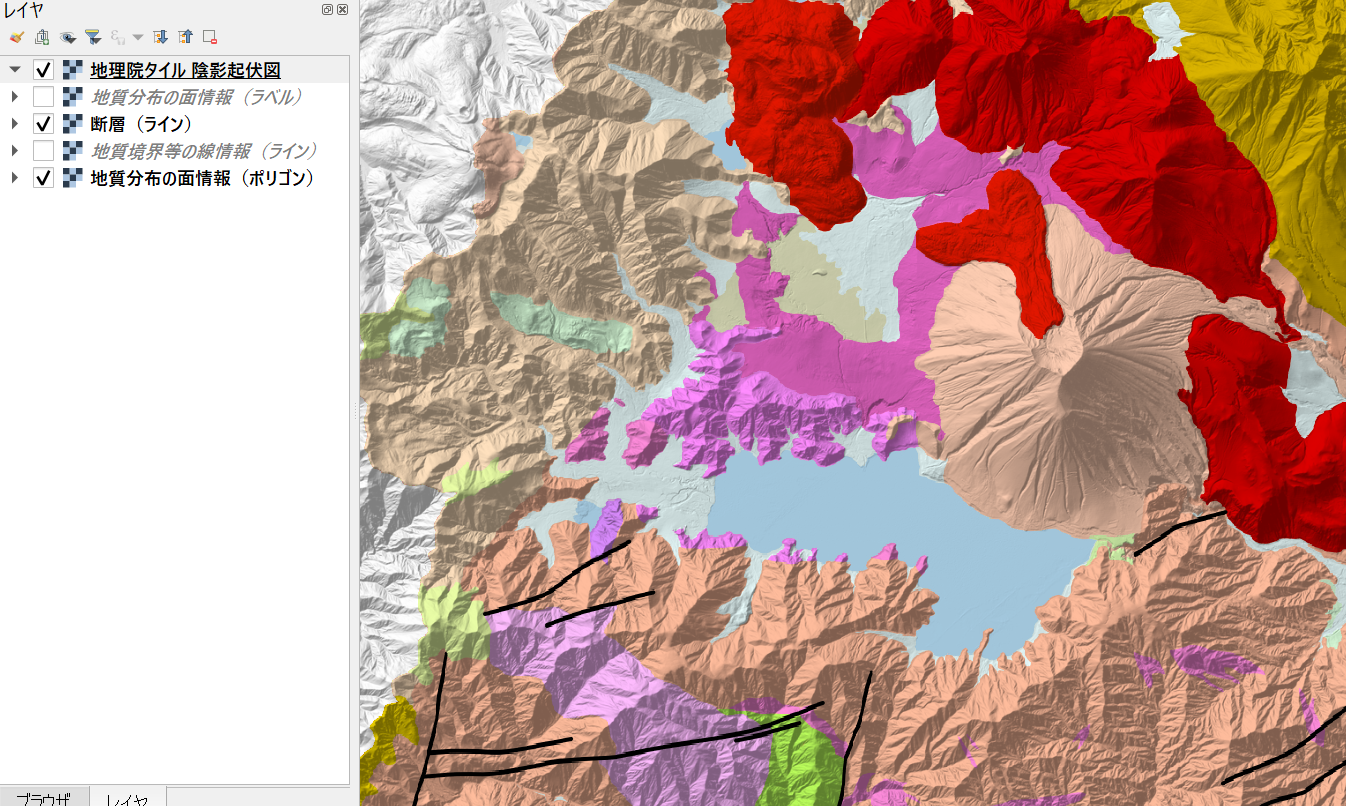
地質図と地図を重ね合わせて表示した例。出典:産総研地質調査総合センター栃木県シームレス地質図 WMSおよび国土地理院 陰影起伏図。 - 3D表示による確認
-
QGIS 3では3D表示が標準で使えるようになりました。一方で、QGIS 2時代からあるQgis2threejsというプラグインも引き続き利用できます。以下では、Qgis2threejsを利用した3D表示方法をご紹介します。
Qgis2threejsはThree.jsというライブラリを利用して3Dモデルを作成し、ビューアで表示させるプラグインです。3D表示には標高データ (DEM) が必要なのですが、特にDEMを用意していない場合には、国土地理院の配信している標高データをオンラインで利用することができます。
- QGISで、表示したい地図を開きます。
- [Web] - [Qgis2threejs] - [Qgis2threejs Explorer]で、専用のビューアウィンドウを開きます。
- [File] - [Plugin Settings..] で設定画面を開き、[Optional Features]にある [GSI Elevation Tile Provider] という国土地理院の標高タイルを利用するチェックボックスにチェックを入れ、[OK] を押します。
- 3Dモデルが表示されないときは、一度ウィンドウを閉じ、再度 [Web] - [Qgis2threejs] - [Qgis2threejs Explorer]で、専用のビューアウィンドウを開きます。
- それでもうまくいかないときは、オンラインの標高データの代わりに下に示すGeoTIFFの利用を試してください。
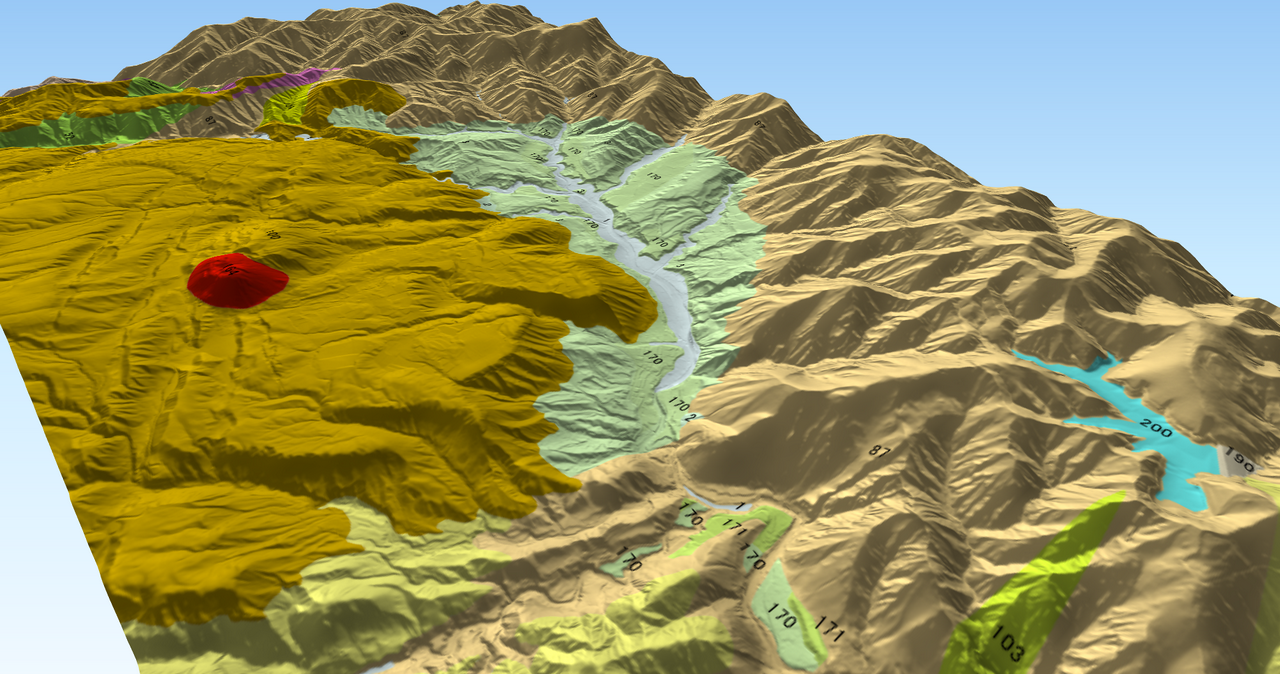
Qgis2threejsを利用した地質図の3D表示の例。出典:産総研地質調査総合センター栃木県シームレス地質図 WMSおよび国土地理院 陰影起伏図。 - 標高レイヤーをつくる
-
地質図と重ねるデータは、タイル画像で配信されている地図が手軽ですが、公開されているデータを使って自ら作ってみることもできます。国土地理院では基盤地図情報として各種のデータを提供していますので、データからオリジナルのレイヤーを作ってみたくなります。以下では数値標高モデルのデータから、地形彩段図や等高線図を作ってみます。
まず、準備として以下の2つが必要です。
- 基盤地図情報のサイトから数値標高モデルのデータをダウンロード。
- QGISプラグイン「QuickDEM4JP」をインストール。プラグインの解説はこちらのページにあります (以前ご紹介していた「fgddemImporter」はQGIS 3では使えなくなったようです)。
準備ができたら、QuickDEM4JPプラグインを使って、数値標高モデルをGeoTIFFに変換します。zipファイルのまま読み込めますので入力ファイルにzipを指定し、出力ファイル名 (GeoTiffならば拡張子.tiff) を入力してOKを押すだけです。できあがった地図はzipファイル単位で完結しているので、複数のzipファイルを使おうとするとつなぎ目が目立ってしまいます (下図参照;画像クリックで拡大表示)。
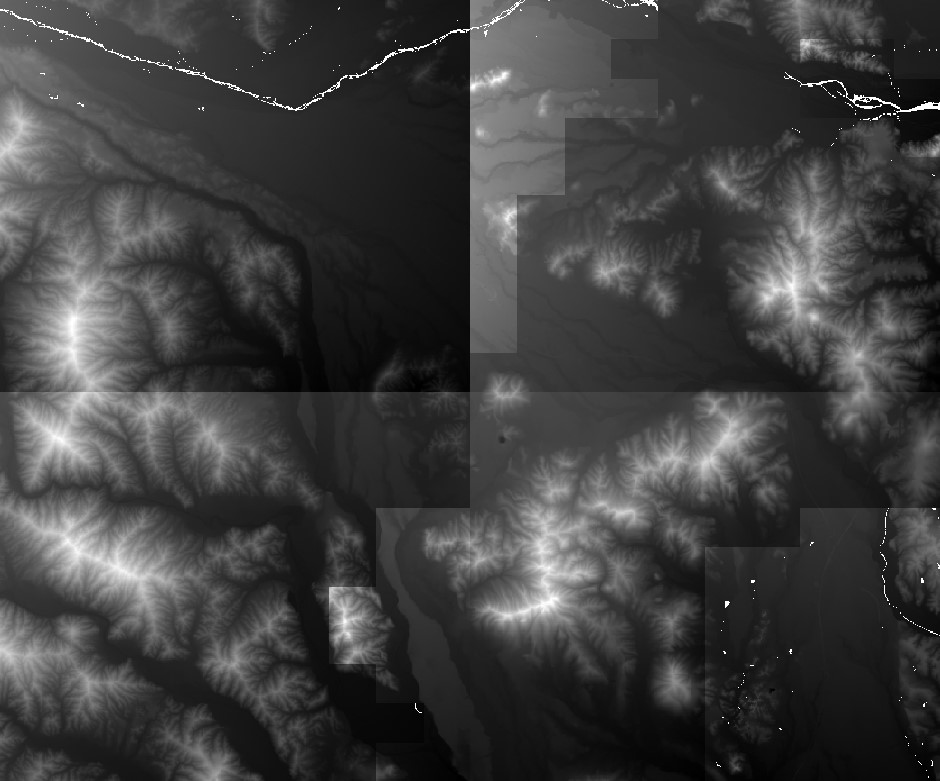
数値標高モデルから変換した彩段図の例。zipファイル単位で分割されているので、このままでは使いにくいです。国土地理院 基盤地図情報 数値標高モデルを利用して作成。 ここで、QGISの[ラスタ]メニューから、[その他] - [バーチャルラスタの構築(カタログ)]を選択します (この操作はこちらのページから教わりました)。入力ファイルと出力ファイルをそれぞれ指定して[OK]をクリックすると、今度は全体が統一された地図ができあがります。無事に一枚の地図になったら、好みのスタイルにすると、目的に応じたオリジナル地図として使えるようになります (下図参照;画像クリックで拡大表示)。
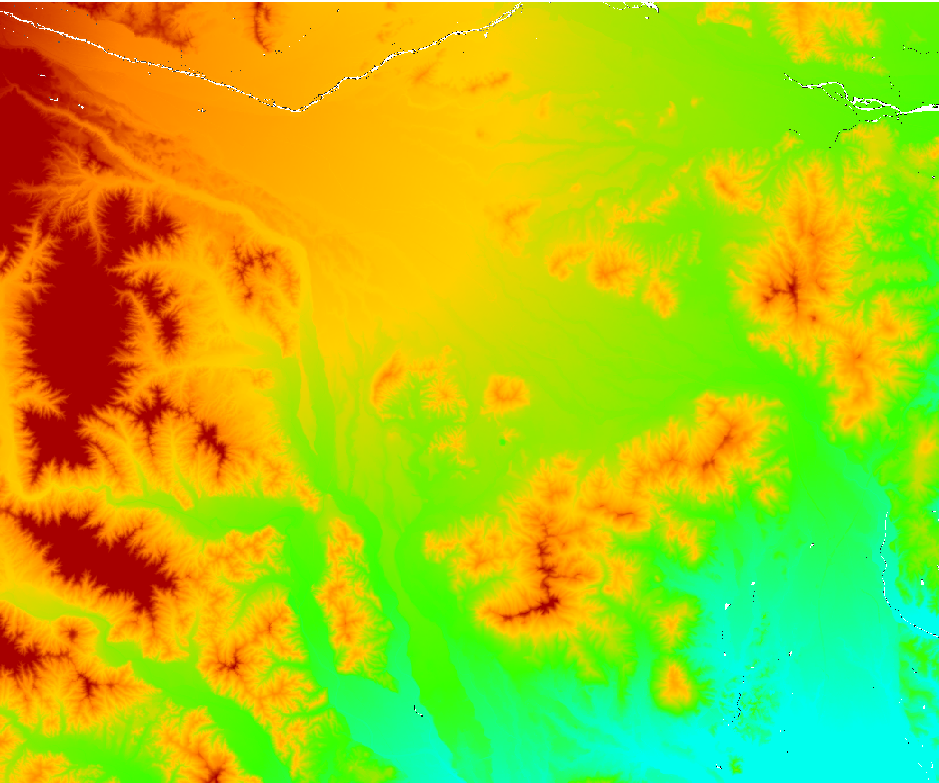
バーチャルラスタを利用して数値標高モデルから作成したオリジナル彩段図の例。国土地理院 基盤地図情報 数値標高モデルを利用して作成。 QGISの[ラスタ]メニューには、DEMから等高線図や傾斜図、陰影図を作成する機能もありますので、必要に応じて試してみるのも良いでしょう。
last updated 2023.10.17
(リンク修正)
(リンク修正)
