編集ウィンドウ
編集ボタンを押すと、編集ウィンドウが開きます。
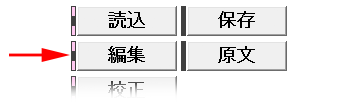
編集ウィンドウは、編集の一時的な作業を行うためのウィンドウです。一時的な編集作業用訓練環境を作成して作業をします。編集作業が完了するまで訓練環境は変更されません。
ウィンドウ内のボタン、リスト、及びテキストボックスは、全てマウスなどのポインティングデバイスの左ボタンで操作します。
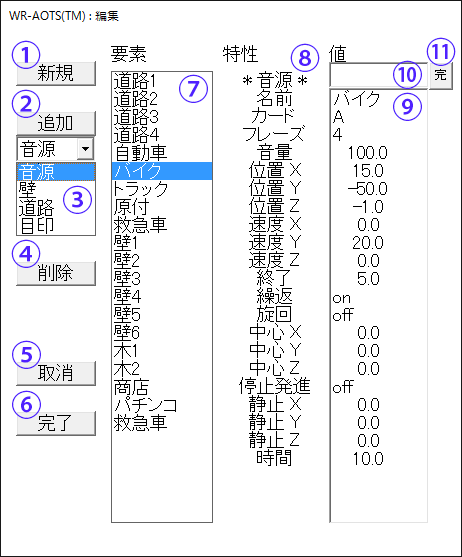
-
新規ボタン
新規に編集作業用訓練環境を作成します。この時点で編集作業中だった編集作業用訓練環境は消去されます。
-
追加ボタン
編集作業用訓練環境に要素を追加します。追加する要素の種類は、次の種類リストから選択します。
-
種類リスト
追加ボタンを押したときに追加する要素の種類を選択します。
-
削除ボタン
要素リストで選択中の要素を削除します。
-
取消ボタン
編集作業用訓練環境を破棄して終了します。訓練環境は変更されません。
-
完了ボタン
編集作業用訓練環境を、訓練環境に上書きして完了します。訓練環境は、編集した通りに変更されます。
-
要素リスト
編集作業用訓練環境を構成している要素のリストです。リスト内の要素の1つを選択することが可能です。
-
特性リスト
要素リストで選択中の要素の特性のリストです。特性は要素の種類によって異なります。
-
特性値リスト
要素リストで選択中の要素の特性の値のリストです。リスト内の特性値の1つを選択することが可能です。
-
特性値編集テキストボックス
特性値リストで選択中の特性値を編集します。
-
特性値編集完了ボタン
特性値編集テキストボックスで編集した内容を確定します。このボタンを押さずに別の特性値を選択すると、特性値編集テキストボックスでの編集内容は反映されません。
新規作成方法
新しく訓練環境を作成する方法を説明します。最初に、編集ボタンを押して編集ウィンドウを開いて下さい。
※ もし編集ウィンドウ起動時点で、保存されていない訓練環境が存在していた場合、訓練環境データが保存されていません。
という質問ウィンドウが開きます。もし保存するならキャンセル
ボタンを押して保存して下さい。保存せず破棄してよいならOK
ボタンを押して下さい。
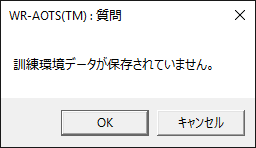
※ 編集ウィンドウ内の要素リストに要素が何もなければ、編集作業用訓練環境内には何も要素がありません。もし何か要素が残っていれば、新規ボタンを押すと削除されます。
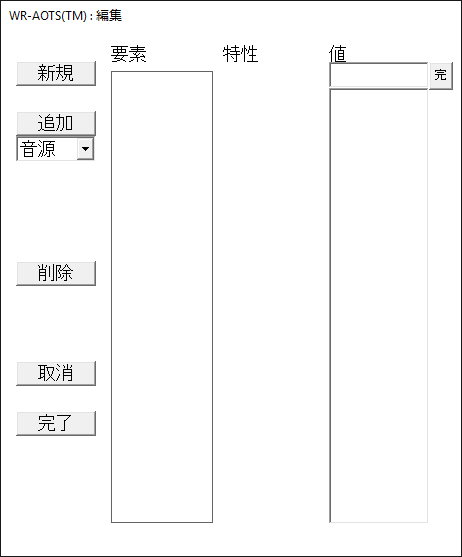
-
要素を追加します。
種類リストから、追加したい要素の種類を選択して下さい。要素には、音源、壁、道路及び目印の4種類があります。
- 音源
音を発する要素です。いろいろな音を出すことができます。また一定速度で直進したり、ある点を中心に90°旋回することができます。
- 壁
音を反射したり遮音する要素です。
- 道路
音の伝わり方には影響しません。訓練環境を設計する際に使用する要素です。
- 目印
音の伝わり方には影響しません。訓練環境を設計する際に使用する要素です。
ここでは音源を選択した場合を例にとって説明します。種類リストで音源を選択したら、追加ボタンを押して下さい。空欄だった要素リスト、特性リスト及び特性値リストに文字列が現れます。
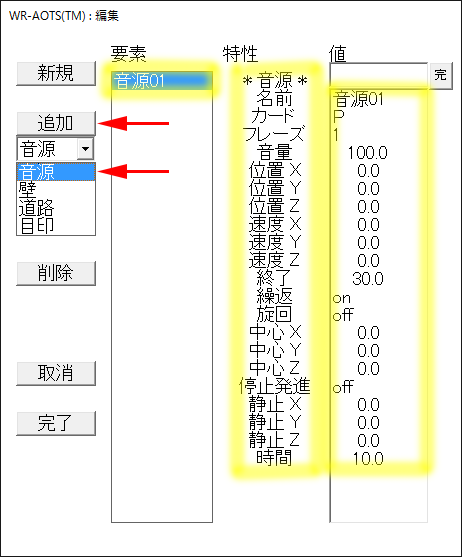
要素リストに現れた
音源01
は、新たに追加された要素を表します。特性リストには、音源が持つ特性の一覧が現れます。特性値リストには、各特性のデフォルト値が入っています。 -
特性値を設定します。
音源、壁、道路及び目印は、それぞれ次の特性を持ちます。
-
音源
- 名前
要素の名前です。
- カード、フレーズ
音の種類を指定する特性です。
カード
及びフレーズ
の指定方法は音源データの管理をご覧下さい。 - 音量
音源の音量です。単位は%(パーセント)です。最大値は100、最小値は0です。値を0にすると、音が出なくなります。
- 位置 (X, Y, Z)
音源の(初期)位置です。座標(X, Y, Z)の指定方法は、訓練環境の座標系を参照して下さい。
- 速度 (X, Y ,Z)
音源の速度ベクトルです。0ベクトルの場合は静止音源、0ベクトルでなければ移動音源となります。成分(X, Y ,Z)の指定方法は、訓練環境の座標系を参照して下さい。
- 終了、繰返
音の再生に関する特性です。
終了
は音の持続時間(再生が終了するまでの時間)です。単位は秒です。繰返
は、on
の場合、音の再生が終了すると最初に戻って再生を繰り返します(その際、移動音源は初期位置に戻ります)。off
の場合は1回再生して終了時間に達すると消滅します。 - 旋回、中心 (X, Y ,Z)
音源の旋回に関する特性です。
旋回
は、on
の場合、中心
で指定した座標点を中心に、水平に90°旋回します(旋回前は自動的に減速し、旋回後は自動的に加速して元の速さで移動します)。もし旋回
がoff
の場合、または後述の停止発進
がon
の場合、音源は旋回せず直進します。中心
の座標(X, Y, Z)の指定方法は、訓練環境の座標系を参照して下さい。ただし、Z座標は常に0で差し支えありません。 - 停止発進、静止 (X, Y ,Z)、時間
音源の停止発進に関する特性です。
停止発進
は、on
の場合、静止
で指定した座標点(その点が移動線上にない場合は最も近い点)で減速停止し、時間
で指定した時間だけ静止して、その後発進加速し、最後はもとの速度で直進します。もし停止発進
がoff
の場合、または前述の旋回
がon
の場合、音源は停止しません。静止
の座標(X, Y, Z)の指定方法は、訓練環境の座標系を参照して下さい。ただし、Z座標は常に0で差し支えありません。
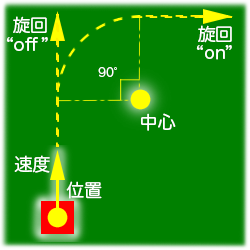
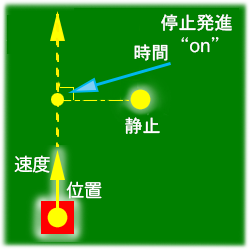
※
旋回
と停止発進
は同時にon
にできません。両方ともon
とした場合は、両方ともoff
と解釈されます。 -
壁
- 名前
要素の名前です。
- 位置 (X, Y)
壁の中心点の位置です。座標(X, Y)の指定方法は、訓練環境の座標系を参照して下さい。
- 幅
壁の幅です。単位はmです。
- 方向
壁の方向です。壁の平面が向いている方位が南北か東西かを、
N
またはS
、W
またはE
で指定します。

-
道路
- 名前
要素の名前です。
- 位置1, 2 (X, Y)
道路の中心線の両端の位置です。座標(X, Y)の指定方法は、訓練環境の座標系を参照して下さい。
- 幅
道路の幅です。単位はmです。
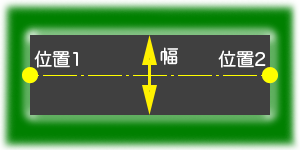
-
目印
- 名前
要素の名前です。
- 位置 (X, Y)
目印の位置です。座標(X, Y)の指定方法は、訓練環境の座標系を参照して下さい。

ここでは、
音源01
要素の位置 X
特性を例にとって設定方法を説明します。特性値リストの中の位置 X
特性値0.0
をクリックして下さい。位置 X
特性値0.0
が選択され、同時に特性値編集テキストボックスにも特性値0.0
が現れます。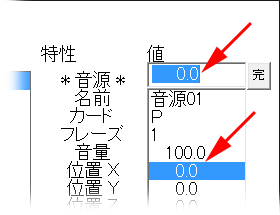
特性値編集テキストボックスの数値を変更します。ここでは
20
と設定することにします。キーボードから20
と入力して下さい。特性値編集テキストボックスの数値が0.0
から20
に上書きされます。このあと特性値編集完了ボタンを押して下さい。特性値リストの位置 X
特性値が20.0
に変わります。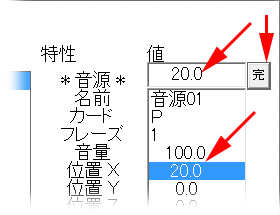
-
-
編集作業を完了します。
完了ボタンを押して下さい。編集ウィンドウが閉じます。これで編集作業用訓練環境が訓練環境に上書きされ、訓練環境の新規作成が完了しました。
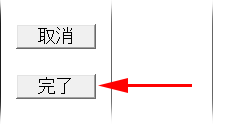
※ 完了ボタンを押した際、もし次の実行前に再度校正を行うことが望ましい場合は、それをを勧告する通知ウィンドウが開きます。
OK
ボタンを押して通知ウィンドウを閉じて下さい。そして勧告通り、この後実行前に再度校正することをお勧めします。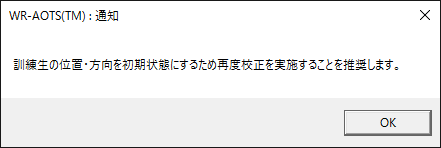
作成した通りの訓練環境が訓練環境モニタに表示されていることを確認して下さい。今回の例では、
音源01
という音源が、原点から南に20 mの場所に位置しています。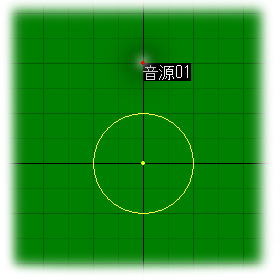
(参考)訓練環境の座標系
訓練環境の座標系は、訓練環境内の訓練生の校正時における頭部中心位置を原点として、南方向(訓練環境モニタ上方向)がX軸、東方向(訓練環境モニタ左方向)がY軸、及び上方向(訓練環境モニタから垂直に飛び出す方向)がZ軸です。
X, Y, Zの数値の単位は、座標を表す場合はm、速度ベクトル成分を表す場合はm/秒です。
※ 座標値Zは、訓練環境内の訓練生の頭の高さが基準となります。地面からの高さではありませんのでご注意下さい。Z = 0は、地面と同じ高さではなく、訓練生の頭と同じ高さを意味します。
※ X, Yの値しか指定できない(Zの値を指定できない)特性は、東西南北の水平位置のみ指定可能(高さを指定不可能)な特性です。
※ 訓練環境モニタに表示される升目は、1目盛が5 mです。
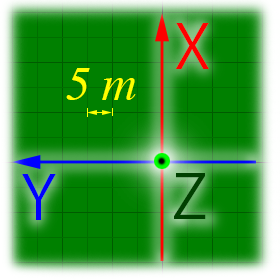
変更方法
既存の訓練環境の変更方法を説明します。訓練環境データファイルが読み込まれているか、または既に編集して作成した訓練環境がある場合、編集ボタンを押すと編集ウィンドウが開いて編集可能になります。
※ もしその訓練環境がまだ保存されていない場合、訓練環境データが保存されていません。
という質問ウィンドウが開きます。もし保存するならキャンセル
ボタンを押して保存して下さい。保存せず変更してよいならOK
ボタンを押して下さい。
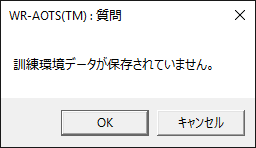
-
要素を追加します。
新規作成方法の要素追加方法と基本的に同じです。同様の方法で複数の要素を追加できます。
-
要素を削除します。
削除したい要素を要素リストで選択し、削除ボタンを押して下さい。なお操作は取り消すことができませんのでご注意下さい。
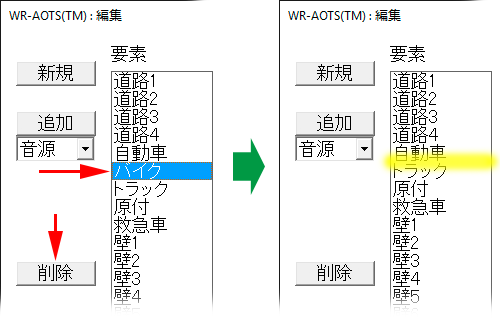
-
特性値を設定します。
新規作成方法の特性値設定方法と基本的に同じです。設定したい要素を要素リストで選択し、特性値リストに表示された各特性値を設定して下さい。
-
編集作業を完了します。
新規作成方法の編集作業完了方法と基本的に同じです。完了ボタンを押せば、編集作業用訓練環境が反映されます。取消ボタンを押すと、編集作業用訓練環境は破棄され、訓練環境は変更されません。
保存方法
訓練環境データを保存する場合は、メインウィンドウの保存ボタンを押して下さい。または、訓練環境データが保存されていません。
という質問ウィンドウが開いた場合は、キャンセルボタンを押して下さい。保存ウィンドウが開いて訓練環境データを保存可能になります。
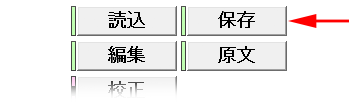
訓練環境データファイルは、XML形式です。ファイルの拡張子は.xml
になります。
※ 保存時に設定する訓練環境データファイル名のうち、拡張子を除いた部分が、訓練環境名になります。

原文表示方法
メインウィンドウの原文ボタンを押して下さい。訓練環境データの原文(XMLのソースコード)ウィンドウが開きます。
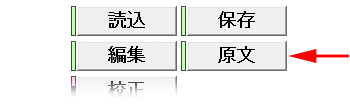
※ 原文ウィンドウは、XMLソースコードを閲覧するだけで、編集はできません。
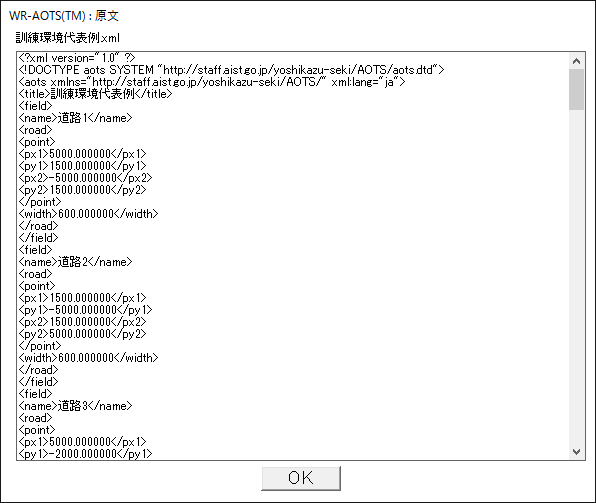
訓練環境データ用のXMLの詳細については、応用事項を参照して下さい
サンプル
WR-AOTS™ Ver. 2.10 のLessons
フォルダには、サンプル訓練環境データファイルが入っています。適宜編集してご利用下さい。
※ Lessons
フォルダ内には、複数の言語のフォルダがあります。日本語
フォルダ内のデータをお使い下さい。
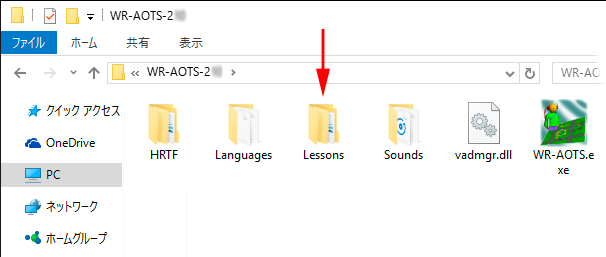
- カーブ.xml
自動車がカーブを曲がります。交差点の検出の訓練に使用します
- トラック1台信号待.xml
トラック(ディーゼルエンジン車)が信号で一旦停止し、再度発進します。横断歩道の横断の訓練用です。
- 音響信号機1台.xml
音響信号機のある横断歩道です。音響信号機の練習用です。
- 音響信号機2台.xml
音響信号機が2つある横断歩道です。音響信号機の練習用です。
- 音響信号機異種鳴交式(カッコー).xml
音響信号機異種鳴交式(カッコー)のある横断歩道です。音響信号機の練習用です。
- 音響信号機異種鳴交式(ピヨ).xml
音響信号機異種鳴交式(ピヨ)のある横断歩道です。音響信号機の練習用です。
- 音響信号機異種鳴交式(歩車分離).xml
音響信号機異種鳴交式(歩車分離)のある交差点です。音響信号機の練習用です。
- 学校と歩行者.xml
学校の音と歩行者の足音があります。ランドマークの検出の練習用です。
- 救急車.xml
走行している救急車のサイレン音です。Doppler効果の練習用です。
- 訓練環境代表例.xml
デフォルトで読み込まれる訓練環境データファイルです。デモンストレーション用です。
- 車両1台走行.xml
道路の上を自動車が1台走行しています。道路の検出の練習用です。
- 車両4台走行.xml
道路の上を自動車が4台走行しています。道路の検出の練習用です。
- 車両4台走行壁多数.xml
道路の上を自動車が複数台走行しています。道路に平行して壁が複数枚あります。壁に沿って道路に平行に歩く練習用です。
- 車両信号待歩行者横断.xml
複数の車両が信号で通過、または一旦停止して再度発進します。横断歩道を横断する歩行者もいます。横断歩道の横断の訓練用です。
- 車両複数台信号待.xml
複数の車両が信号で一旦停止し、再度発進します。横断歩道の横断の訓練用です。
- 静音車毎時10km.xml
時速10kmで走行する静音車の車両接近通報装置の音です。車両接近通報装置の練習用です。
- 静音車毎時20km.xml
時速20kmで走行する静音車の車両接近通報装置の音です。車両接近通報装置の練習用です。
- 静止した音源1個.xml
静止した音源があります。静止した音に対する音源定位の練習用です。
- 地下鉄入口.xml
音案内のある地下鉄地上入口があります。音案内の練習用です。
- 普通車1台信号待.xml
普通車(ガソリンエンジン車)が信号で一旦停止し、再度発進します。横断歩道の横断の訓練用です。
- 壁1枚.xml
壁が1枚あります。障害物知覚の練習用です。
- 壁開口部車両通過.xml
開口部のある壁の反対側を自動車が通過します。壁の遮音効果の有無による開口部分の検出の練習用です。
設計上の注意
- 設置できる要素の数は、音源が90個、それ以外は各100個までです。音源の個数は、コンピュータの処理能力によっては個数を増やせない場合がありますので、訓練環境を作成後に実際に実行して音の途切れなどがないか御確認下さい。
- 壁を平行に向かい合わせに設置する場合は、反射音の処理の都合上、4 m以上距離を開けて下さい。
- 音源の旋回を設定する際、旋回不可能な位置に旋回中心が配置された場合、たとえ旋回を
on
に設定しても、旋回せず直進しますのでご注意下さい。

 産業技術総合研究所
産業技術総合研究所