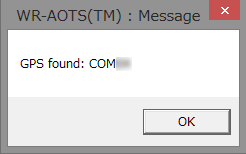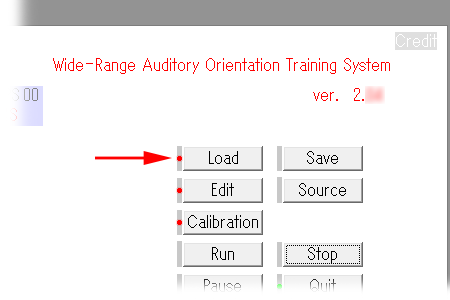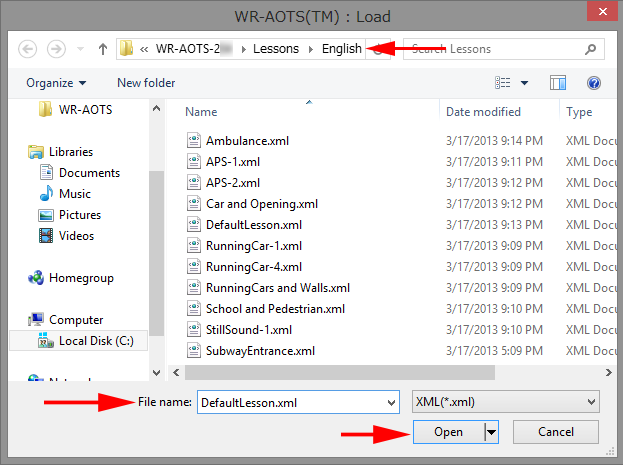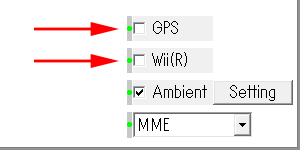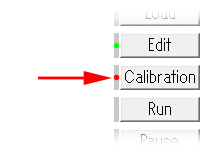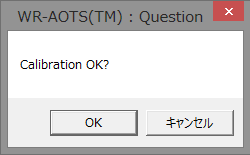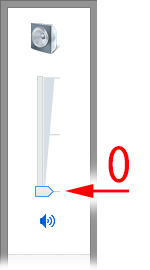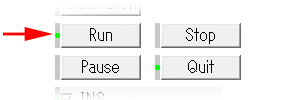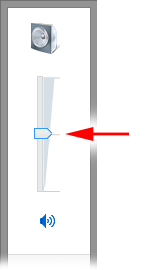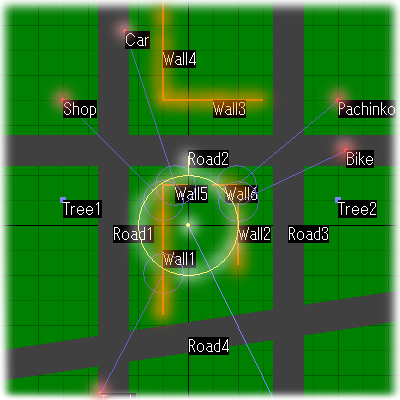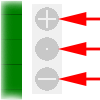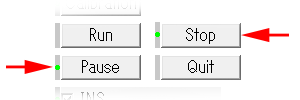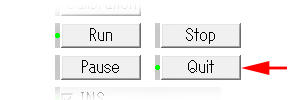-
Start the application.
Please make sure that you have the following five items in WR-AOTS-207
folder.
- WR-AOTS.exe
- vadmgr.dll
- Sounds folder
- Lessons folder
- HRTF folder
WR-AOTS.exe
is the execution file of this application. Please double-click on this file and start the application.
-
Message window of
GPS will open.
When you start the application, you will find first that a message window of GPS that says GPS Initialize failed!
if you didn't connect GPS, or GPS found: COM**
(** is tow-digits number) if you connected GPS. Anyway, please push OK button.
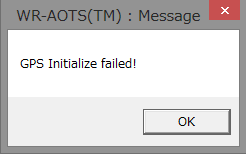
or
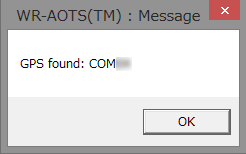
When you push OK button, the message window of GPS will close.
-
Main window will open.
Just after the message window of GPS closed, the Main window shown in Application user interface will open with blank and black training field monitor, training field file name NoFile.xml
and training filed name -No Field
.
-
Load training field data.
Please push Load button to open window to load training field file.
When the window to load training field file opened, please select training field data file and load it from English
folder in Lessons
folder. DefaultLesson.xml
will be selected by default, please push Open
button to load it in this time.
When the loading is complete, the training field will be displayed on the training field monitor.
-
Calibrate sensors (you don't use them now)
As a next step, GPS and the built-in sensors of Wii® Remote Plus Controller™ must be calibrated. But they are not used in this time, so that the following procedure is superficial.
Please uncheck GPS and Wii checkboxes.
When you push Calibration button, question window to ask Calibration OK?
will open. Please push OK button.
The question window will close. As a matter of fact, calibration is not done in this time.
-
Run finally.
Let's run finally. Please connect stereophonic headphones or earphones to audio output of PC. For trainee's safety, please set sound volume at 0 in advance.
Please push Run button.
-
Sounds come out.
When you push Run button, the Sounds in the training field displayed on the monitor will start to move and play sounds. Please adjust sound volume to listen comfortably.
The grid in the training field monitor are 5 m/div. Upper side is south, and left side is east. The crossing point of the south-north and east-west axes is the origin of the training field. The yellow dot surrounded by the yellow circle stands for the head position of the Trainee in the training field. The yellow short line coming out from the yellow circle stands for the head direction of the Trainee in the training field. The red dots stand for sources of the Sound. The orange thick lines stand for the Walls that reflect and insulate the sounds.
The blue lines stand for the sound lines (sound paths from the Sound to the Trainee). If the sound line is interrupted by the Wall, the blue circle will appear at the interruption point. This shows that the sound is insulated by the Wall. The gray fat lines stand for the Roads, and the purple dots stand for the Marks. The Roads and the Marks do not influence on the sound propagations.
The sounds presented through the headphones are reproduced the sounds that may be heard by the Trainee in the training field in 3-D manner. When the Trainee moves or turns in the training field, the presented sound will also change. The Doppler effect that occurs on the moving sound sources, and the obstacle perception that occurs when the Trainee approach the Wall (in this case, the Wall color changes from orange to white) are also reproduced.
In order to move the Trainee in the training environment, you can use mouse, Wii® Remote Plus Controller™, and GPS. The followings are the explanations of their roles. The explanations of method to use them are skipped here.
- Mouse can move the Trainee in the training field displayed on the monitor directly. It is used when the instructor moves the trainees and presents the sounds to him/her.
- Wii® Remote Plus Controller™ can move the Trainee in the training field as the same motion as the trainee's head motion measured by it fixed on the head (headphones). It is used when the trainee listens to the sounds with walking and orienting his/her head by him/herself.
- GPS can also move the Trainee in the training field as the same motion as the trainee's motion measured by it carried by the trainee. It is mainly used when the trainee walks long distance. It must be used with mouse or Wii® Remote Plus Controller™ because it cannot measure the head orientation.
-
Operate the monitor
The monitor can be zoomed in/out by using the Zoom icons. The monitor can be scrolled by dragging inside of it by mouse. When the . (dot)
of Zoom icons is clicked, the monitor will be reset to the initial size and position.
-
Stop or pause the run.
Please push Stop button to stop the run. Please push Pause button to pause the run.
If you push Run button after pushing Stop button, the training field will start from the initial situation. If you push Run button after pushing Pause button, the training field will start from the situation just after paused.
-
Quit the application.
Please push Quit button to quit application.
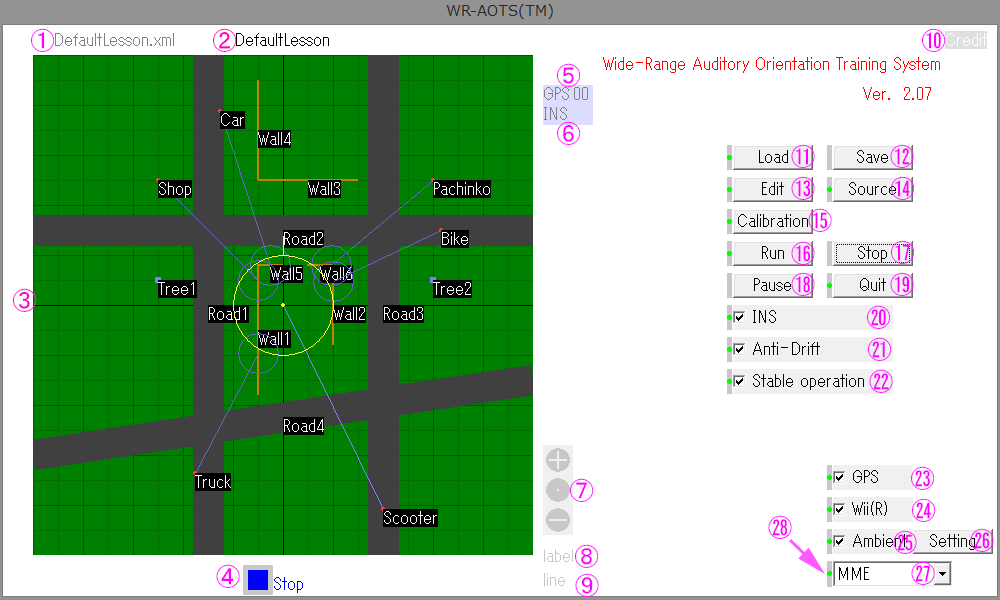
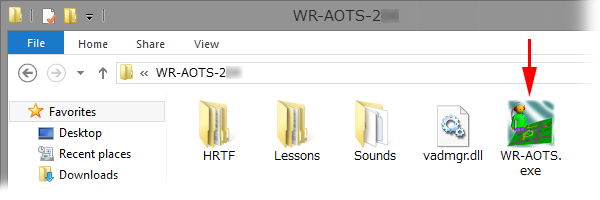
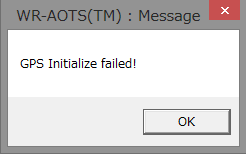 or
or