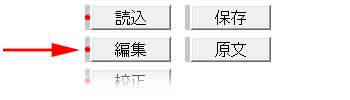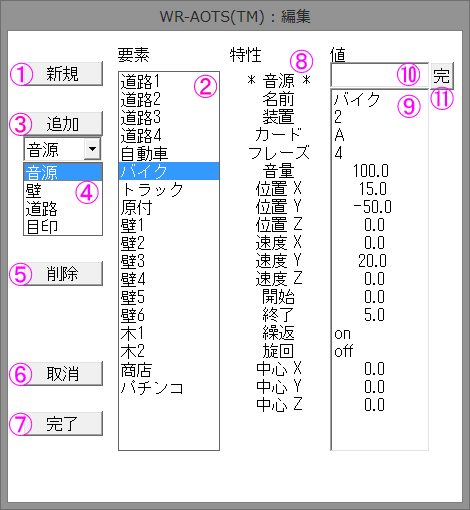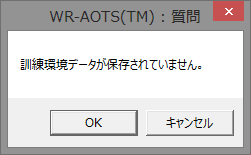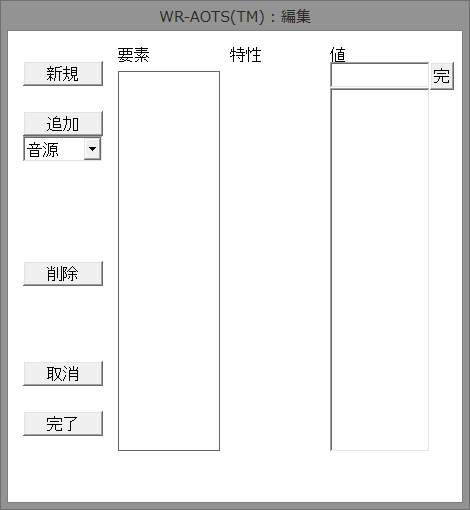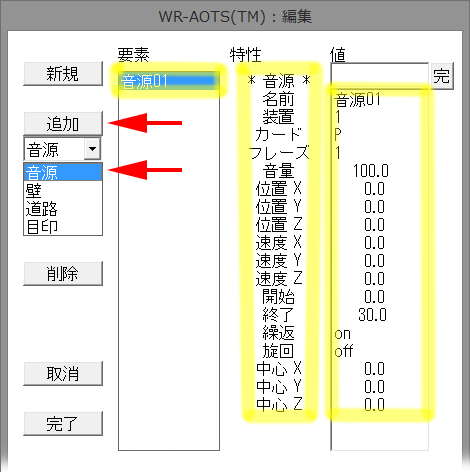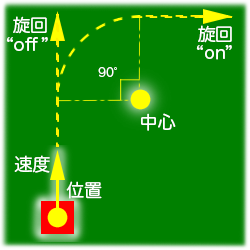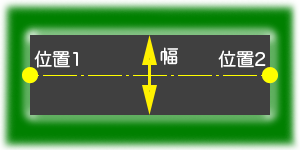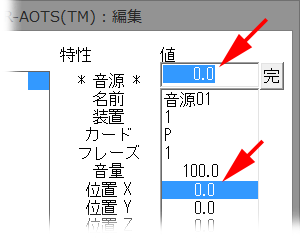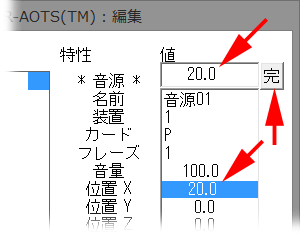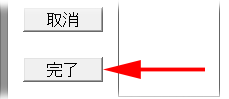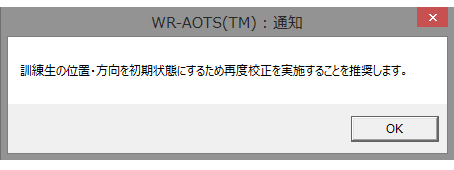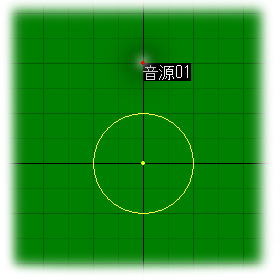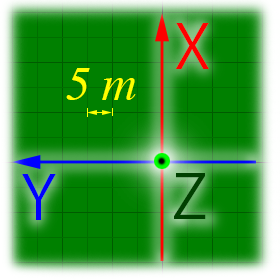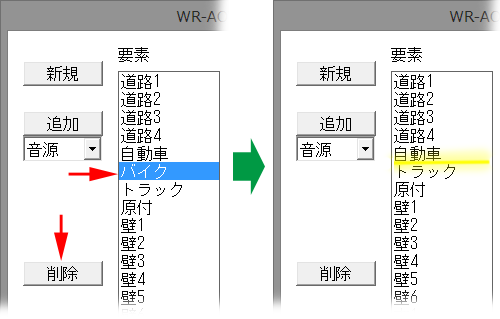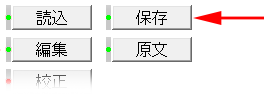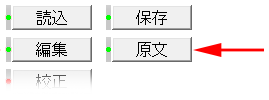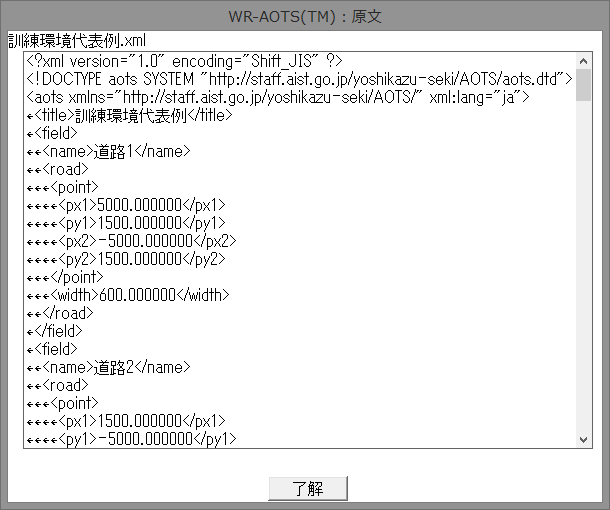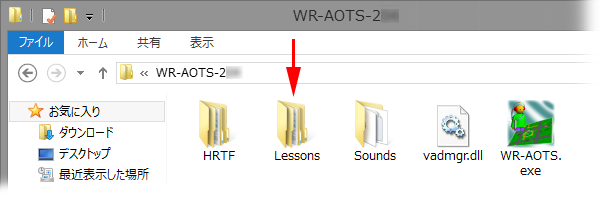編集ボタンを押すと、編集ウィンドウが開きます。
編集ウィンドウは、編集の一時的な作業を行うためのウィンドウです。一時的な編集作業用訓練環境を作成して作業をします。編集作業が完了するまで訓練環境は変更されません。
ウィンドウ内のボタン、リスト、及びテキストボックスは、全てマウスなどのポインティングデバイスの左ボタンで操作します。
※説明を読みたい部品番号を選択して下さい。
新規に編集作業用訓練環境を作成します。この時点で編集作業中だった編集作業用訓練環境は消去されます。
編集作業用訓練環境を構成している要素のリストです。リスト内の要素の1つを選択することが可能です。
編集作業用訓練環境に要素を追加します。追加する要素の種類は、次の種類リストから選択します。
追加ボタンを押したときに追加する要素の種類を選択します。
要素リストで選択中の要素を削除します。
編集作業用訓練環境を破棄して終了します。訓練環境は変更されません。
編集作業用訓練環境を、訓練環境に上書きして完了します。訓練環境は、編集した通りに変更されます。
要素リストで選択中の要素の特性のリストです。特性は要素の種類によって異なります。
要素リストで選択中の要素の特性の値のリストです。リスト内の特性値の1つを選択することが可能です。
特性値リストで選択中の特性値を編集します。
特性値編集テキストボックスで編集した内容を確定します。このボタンを押さずに別の特性値を選択すると、特性値編集テキストボックスでの編集内容は反映されません。
編集ウィンドウここで終わり
新しく訓練環境を作成する方法を説明します。最初に、編集ボタンを押して編集ウィンドウを開いて下さい。
種類リストから、追加したい要素の種類を選択して下さい。要素には、音源 、壁 、道路 及び目印 の4種類があります。
音源
音を発する要素です。いろいろな音を出すことができます。また一定速度で直進したり、ある点を中心に90°旋回することができます。
壁
音を反射したり遮音する要素です。
道路
音の伝わり方には影響しません。訓練環境を設計する際に使用する要素です。
目印
音の伝わり方には影響しません。訓練環境を設計する際に使用する要素です。
ここでは音源を選択した場合を例にとって説明します。種類リストで音源を選択したら、追加ボタンを押して下さい。空欄だった要素リスト、特性リスト及び特性値リストに文字列が現れます。
要素リストに現れた音源01 は、新たに追加された要素を表します。特性リストには、音源が持つ特性の一覧が現れます。特性値リストには、各特性のデフォルト値が入っています。
音源 、壁 、道路 及び目印 は、それぞれ次の特性を持ちます。
音源
名前
要素の名前です。
装置、カード、フレーズ
音の種類を指定する特性です。装置 は音源の通し番号であり、要素追加時に自動で割り振られます。カード 及びフレーズ の指定方法は音源データの管理 をご覧下さい。
音量
音源の音量です。単位は%(パーセント)です。最大値は100、最小値は0です。値を0にすると、音が出なくなります。
位置 (X, Y, Z )
音源の(初期)位置です。座標(X, Y, Z )の指定方法は、訓練環境の座標系 を参照して下さい。
速度 (X, Y ,Z )
音源の速度ベクトルです。0ベクトルの場合は静止音源、0ベクトルでなければ移動音源となります。成分(X, Y ,Z )の指定方法は、訓練環境の座標系 を参照して下さい。
開始、終了、繰返
音の再生に関する特性です。開始 は常時0にしておいて下さい。終了 は音の持続時間です。単位は秒です。繰返 は、on off
旋回、中心 (X, Y ,Z )
音源の旋回に関する特性です。旋回 は、on 中心 で指定した座標点を中心に、水平に90°旋回します(旋回前は自動的に減速し、旋回後は自動的に加速して元の速さで移動します)。off 中心 の座標(X, Y, Z )の指定方法は、訓練環境の座標系 を参照して下さい。ただし、Z 座標は常時0にしておいて下さい。
壁
道路
目印
ここでは、音源01 要素の位置 X 特性を例にとって設定方法を説明します。特性値リストの中の位置 X 特性値0.0 をクリックして下さい。位置 X 特性値0.0 が選択され、同時に特性値編集テキストボックスにも特性値0.0 が現れます。
特性値編集テキストボックスの数値を変更します。ここでは20 と設定することにします。キーボードから20 と入力して下さい。特性値編集テキストボックスの数値が0.0 から20 に上書きされます。このあと特性値編集完了ボタンを押して下さい。特性値リストの位置 X 特性値が20.0 に変わります。
完了ボタンを押して下さい。編集ウィンドウが閉じます。これで編集作業用訓練環境が訓練環境に上書きされ、訓練環境の新規作成が完了しました。
作成した通りの訓練環境が訓練環境モニタに表示されていることを確認して下さい。今回の例では、音源01 という音源が、原点から南に20 mの場所に位置しています。
訓練環境の座標系は、訓練環境内の訓練生の校正時における頭部中心位置を原点 として、南方向(訓練環境モニタ上方向)がX 軸 、東方向(訓練環境モニタ左方向)がY 軸 、及び上方向(訓練環境モニタから垂直に飛び出す方向)がZ 軸 です。
X, Y, Z の数値の単位 は、座標を表す場合はm m/秒
新規作成方法ここで終わり
既存の訓練環境の変更方法を説明します。訓練環境データファイルが読み込まれているか、または既に編集して作成した訓練環境がある場合、編集ボタンを押すと編集ウィンドウが開いて編集可能になります。
要素を追加します。
新規作成方法の要素追加方法 と基本的に同じです。同様の方法で複数の要素を追加できます。
要素を削除します。
削除したい要素を要素リストで選択し、削除ボタンを押して下さい。なお操作は取り消すことができませんのでご注意下さい。
特性値を設定します。
新規作成方法の特性値設定方法 と基本的に同じです。設定したい要素を要素リストで選択し、特性値リストに表示された各特性値を設定して下さい。
編集作業を完了します。
新規作成方法の編集作業完了方法 と基本的に同じです。完了ボタンを押せば、編集作業用訓練環境が反映されます。取消ボタンを押すと、編集作業用訓練環境は破棄され、訓練環境は変更されません。
変更方法ここで終わり
訓練環境データを保存する場合は、メインウィンドウの保存ボタンを押して下さい。または、訓練環境データが保存されていません。 という質問ウィンドウが開いた場合は、キャンセルボタンを押して下さい。保存ウィンドウが開いて訓練環境データを保存可能になります。
訓練環境データファイルは、XML 形式です。ファイルの拡張子は.xml
保存方法ここで終わり
メインウィンドウの原文ボタンを押して下さい。訓練環境データの原文(XML のソースコード)ウィンドウが開きます。
訓練環境データ用のXML の詳細については、応用事項 を参照して下さい
原文表示方法ここで終わり
WR-AOTS ™ Ver. 2.07J のLessons
カーブ.xml
音響信号機1台.xml
音響信号機2台.xml
学校と歩行者.xml
救急車.xml
訓練環境代表例.xml (デフォルトで読み込まれる訓練環境データファイル)
車両1台走行.xml
車両4台走行.xml
車両4台走行壁多数.xml
静止した音源1個.xml
地下鉄入口.xml
壁1枚.xml
壁開口部車両通過.xml
サンプルここで終わり
設置できる要素の数は、音源が90個、それ以外は各100個までです。音源の個数は、コンピュータの処理能力によっては個数を増やせない場合がありますので、訓練環境を作成後に実際に実行して音の途切れなどがないか御確認下さい。
壁を平行に向かい合わせに設置する場合は、反射音の処理の都合上、4 m 以上距離を開けて下さい。
音源の旋回を設定する際、旋回不可能な位置に旋回中心が配置された場合、たとえ旋回をon
設計上の注意ここで終わり