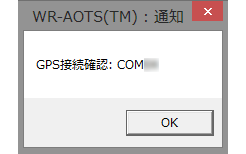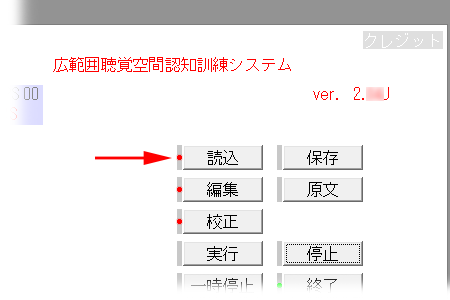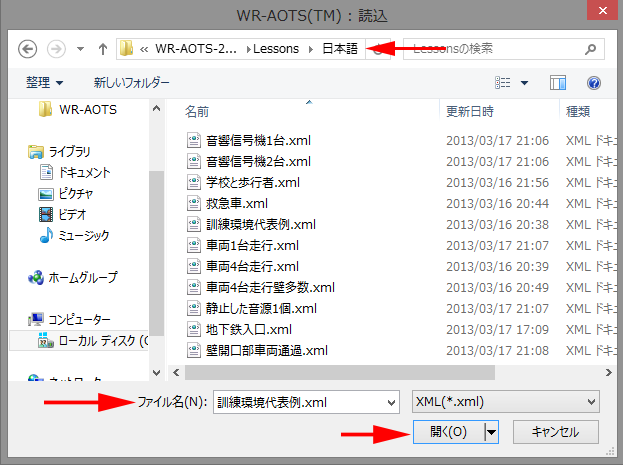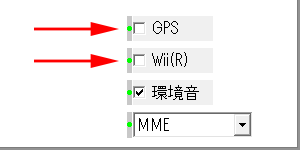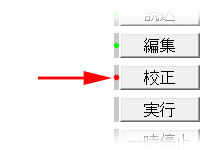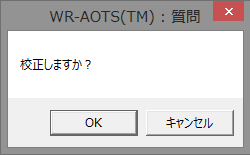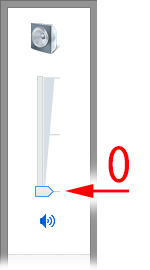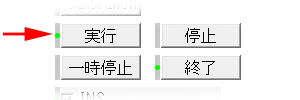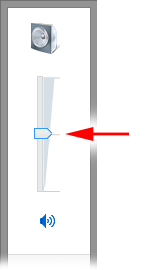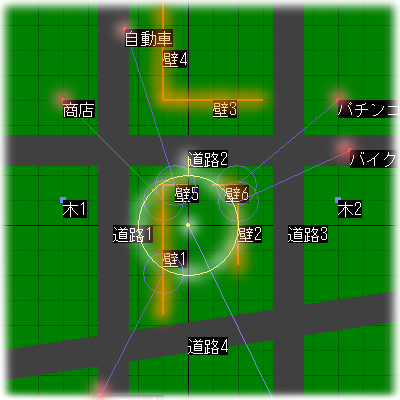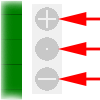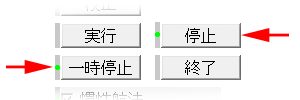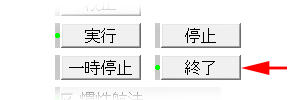WR-AOTS™ Ver. 2.06Jを使用するためには、パーソナルコンピュータ、ステレオヘッドホンまたはステレオイヤホン、及びマウスなどのポインティングデバイスが必要です。また、任天堂®Wii®リモコンプラス™、及びGPSを接続可能です。
-
パーソナルコンピュータ
Microsoft® Windows® 7 / 8(32 / 64 bit)、Intel® Core™ 2 Duo以降推奨です。Windows® XP / Vista も使用可能ですが、音質が良くありませんのであらかじめ御了承下さい。なおWindows® RTには現在対応しておりません。
誤動作をさけるため、COMポート(RS232Cなど)を使用する機器類は外しておくことをお勧めします。
-
ステレオヘッドホン または ステレオイヤホン
特に指定はありません。パーソナルコンピュータに接続可能な一般的なもので十分です。数千円で入手可能です。
指導員が訓練生と一緒に音を聞く場合は、二叉アダプタを使って、ヘッドホンを2台使用するとよいでしょう。二叉アダプタは数百円で入手可能です。
-
マウスなどのポインティングデバイス
左右ボタンがついている一般的なものを御用意下さい。
-
任天堂®Wii®リモコンプラス™(もし入手可能なら御用意下さい)
もし可能なら、現在販売されている最新型(第3世代)を1台御用意下さい。4千円ほどで入手可能です。
また、パーソナルコンピュータの機種によっては標準のBluetoothではWii®リモコンプラス™を接続できない場合があります。その際にはUSB接続の外付Bluetoothを1台御用意下さい。以下の機種を推奨します。1.2千円ほどで入手可能です。
-
もし可能なら、USB接続可能なNMEA規格対応のものを1台御用意下さい。以下の機種を推奨します。4〜8千円ほどで入手可能です。
動作環境ここで終わり
WR-AOTS™ Ver. 2.06J アプリケーションソフトウェアのメインウィンドウの説明です。
ウィンドウ内のモニタ、アイコン、ボタン、及びチェックボックスは、全てマウスなどのポインティングデバイスの左ボタンで操作します。
-
訓練環境データを保存しているXML形式ファイルの名前です。
-
訓練環境の名前です。
-
訓練環境の様子を表示するモニタです。モニタ内をドラッグするとスクロールします。
-
訓練環境の再生状態(実行、停止、一時停止)を表示します。
-
GPSの受信衛星数を数字で表示します。またGPSによる測位の有効/無効を文字の赤/黒で表示します。
-
Wii®リモコンプラス™の加速度センサによる慣性航法の有効/無効を文字の赤/黒で表示します。
-
+
、−
、・
で、それぞれ訓練環境モニタを拡大、縮小、標準表示します。
-
訓練環境モニタの中の各要素の名前の表示/非表示を切り替えます。
-
訓練環境モニタの中の音線(音源から訓練生まで引いた線)の表示/非表示を切り替えます。
-
クレジット情報表示ウィンドウを開きます。
-
訓練環境データのファイル読込ウィンドウを開きます。XML形式で保存されている訓練環境データファイルを読み込む時に使用します。
-
訓練環境データのファイル保存ウィンドウを開きます。編集したり新規に作成した訓練環境データをXML形式ファイルで保存する時に使用します。
-
訓練環境データの編集ウィンドウを開きます。訓練環境データを編集したり新規に作成する時に使用します。
-
訓練環境データの原文(XMLのソースコード)ウィンドウを開きます。
-
GPS及びWii®リモコンプラス™内蔵センサの初期計測値を記録して校正します。校正は訓練環境の再生の実行前に必ず必要になります。
-
訓練環境の再生を実行します。
-
訓練環境の再生を停止します。このあとに実行ボタンを押すと、最初から再生します。
-
訓練環境の再生を一時停止します。このあとに実行ボタンを押すと、中断したところから再生します。
-
アプリケーションを終了します。
-
GPSが欠測した場合の慣性航法の有効/無効を切り替えます。常時有効にしておくことをお勧めします。
-
GPSやWii®リモコンプラス™の加速度センサの計測誤差による滑り(ドリフト)防止処理の有効/無効を切り替えます。常時有効にしておくことをお勧めします。
-
GPS、及びWii®リモコンプラス™の計測結果のうち、安定している計測値のみ使用する安定操作モード
の有効/無効を切り替えます。現時点では常時有効にしておくことをお勧めします。
-
GPSの使用/不使用をを切り替えます。GPSが接続されていないときはチェックを外します。
-
Wii®リモコンプラス™の使用/不使用をを切り替えます。Wii®リモコンプラス™が接続されていないときはチェックを外します。
-
遠方からの環境音の使用/不使用を切り替えます。
-
オーディオ出力を切り替えます。MME, DirectX® または ASIO® を選択可能です。Windows® 7 / 8 の場合はMMEを選択し、Windows® XP / Vista の場合はDirectX® または ASIO® を選択して下さい。
-
各ボタンや各チェックボックスが操作を受け付ける状態か否か、また実行前に必須であるかを、緑/消/赤で表示します。
メインウィンドウの説明ここで終わり
とりあえずWR-AOTS™ Ver. 2.06J を動かしてみましょう。ここではGPSもWii®リモコンプラス™も接続している必要はありません。WR-AOTS-206J
フォルダの入ったパソコン、マウス、及びヘッドホンのみ御用意下さい。
-
アプリケーションを起動します。
WR-AOTS-206J
フォルダの中に、以下の5つのアイテムが入っていることを御確認下さい。
- WR-AOTS.exe
- vadmgr.dll
- Soundsフォルダ
- Lessonsフォルダ
- HRTFフォルダ
このうち、WR-AOTS.exe
がアプリケーションの実行ファイルです。これをダブルクリックしてアプリケーションを起動して下さい。
-
アプリケーションを起動すると、最初に、GPSを接続していなければGPS初期化失敗!
、接続していればGPS接続確認: COM**
(**は数字2桁が入ります)という通知ウィンドウが表示されます。いずれの場合もOKボタンを押して下さい。
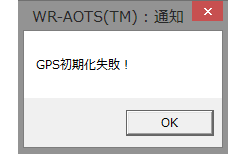
または
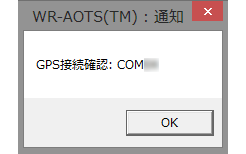
OKボタンを押すと、GPSに関する通知ウィンドウが閉じます。
-
アプリケーションのメインウィンドウが開きます。
GPSに関する通知ウィンドウが閉じるとすぐに、メインウィンドウの説明のところでお見せしたメインウィンドウが開きます。ただし、訓練環境モニタは真っ黒のまま何も表示されていません。訓練環境ファイル名及び訓練環境名は、ファイルなし.xml
及び- 訓練環境なし
と表示されています。
-
訓練環境データを読み込みます。
読込ボタンを押して、訓練環境データファイル読込ウィンドウを開いて下さい。
訓練環境データファイル読込ウィンドウが開いたら、Lessons
フォルダの中の日本語
フォルダから訓練環境データファイルを選択して読み込んで下さい。デフォルトで訓練環境代表例.xml
が指定されますので、ここではそのまま開く
ボタンを押してこれを読み込んで下さい。
読込みが完了すると、訓練環境モニタに訓練環境が表示されます。
-
センサの校正をします(ただしここではセンサを使用しません)。
次は、GPSやWii®リモコンプラス™内蔵センサの校正を行います。ただしここではこれらを使しませんので、形式的な手順として行います。
GPSとWiiチェックボックスからチェックを外して下さい。
校正ボタンを押すと、校正しますか?
という質問ウィンドウが開きますので、OK
を押して下さい。
校正の質問ウィンドウが閉じます。ここでは実際には校正は行われていません。
-
いよいよ実行します。
いよいよ実行します。ステレオヘッドホンまたはステレオイヤホンをパーソナルコンピュータのオーディオ出力に接続して下さい。安全のため、最初は音量を0にしておいて下さい。
実行ボタンを押して下さい。
-
音が聞こえます。
実行ボタンを押すと、訓練環境モニタに表示された訓練環境内の移動音源が動き始め、音の再生が始まります。少しずつ音量を上げて、聞きやすい音量で音を聞いて下さい。
訓練環境モニタの中の升目は、1目盛が5 mです。上が南方向、左が東方向です。南北と東西の座標軸の交点が訓練環境の原点です。黄色い円で囲まれた黄色い点は、訓練環境内の訓練生の(頭部の)位置を示します。また、黄色い円から外向きに出ている黄色い線分は、訓練環境内の訓練生の頭部が向いている方向を示します。赤い点は、音を発する音源を表します。またオレンジの太い線分は、音を反射したり遮音したりする壁を表します。
また、青い直線は、音線(音源から訓練生までの音の通り道)を表します。音線は壁にぶつかると、ぶつかった点で青丸の表示になります。これは音が壁で遮音されていることを表します。その他に、灰色の太い線は、道路を表します。また、紫色の点は、目印を表します。道路と目印は音の伝わり方には影響を与えません。
ヘッドホンを通して聞こえる音は、訓練環境内の訓練生が聞いているであろう音を3次元的に再現したものです。訓練環境内で訓練生が移動したり、頭部の方向を変えると、それに応じて聞こえる音も変化します。音源が移動する際に生じるDoppler効果や、訓練生が壁に近づいた場合に起こる障害物知覚の要因も再現します(その場合は壁の表示がオレンジから白に変わります)。
訓練環境内の訓練生を動かすには、マウス、Wii®リモコンプラス™、及びGPSを使用します。これらの役割分担は次の通りです。なお使用方法の説明はここでは省略します。
- マウスは、訓練環境モニタに表示されている訓練環境内の訓練生を直接動かします。指導員が動きを作りながら訓練生に音を聞かせる場合に使用します。
- Wii®リモコンプラス™は、訓練生の頭部(ヘッドホン)に固定して訓練生の頭の動きを計り、その通りに訓練環境内の訓練生を動かします。訓練生が自分自身で歩いたり、頭の向きを変えながら音を聞く場合に使用します。
- GPSは、やはり訓練生に携帯させて訓練生の位置を計り、その通りに訓練環境内の訓練生を動かします。主に訓練生が長距離を歩きながら音を聞く場合に使用します。ただし頭の向きは検出できませんので、マウスまたはWii®リモコンプラス™との併用となります。
-
訓練環境モニタを操作します。
訓練環境モニタは、拡大縮小アイコンで訓練環境の拡大縮小表示ができます。また訓練環境モニタ内をマウスでドラッグすると、訓練環境がスクロールします。訓練環境の表示を元の大きさと位置に戻す時は、拡大縮小アイコンの・
をクリックして下さい
-
実行を停止、または一時停止します。
実行を停止するためには、停止ボタンを押して下さい。また一時停止する場合は一時停止ボタンを押して下さい。
停止した場合、次に実行ボタンを押すと、最初の状態から実行します。また一時停止の場合、一時停止した直後の状況から再開します。
-
アプリケーションを終了します。
アプリケーションを終了するためには、終了ボタンを押して下さい。
基本的な使い方ここで終わり
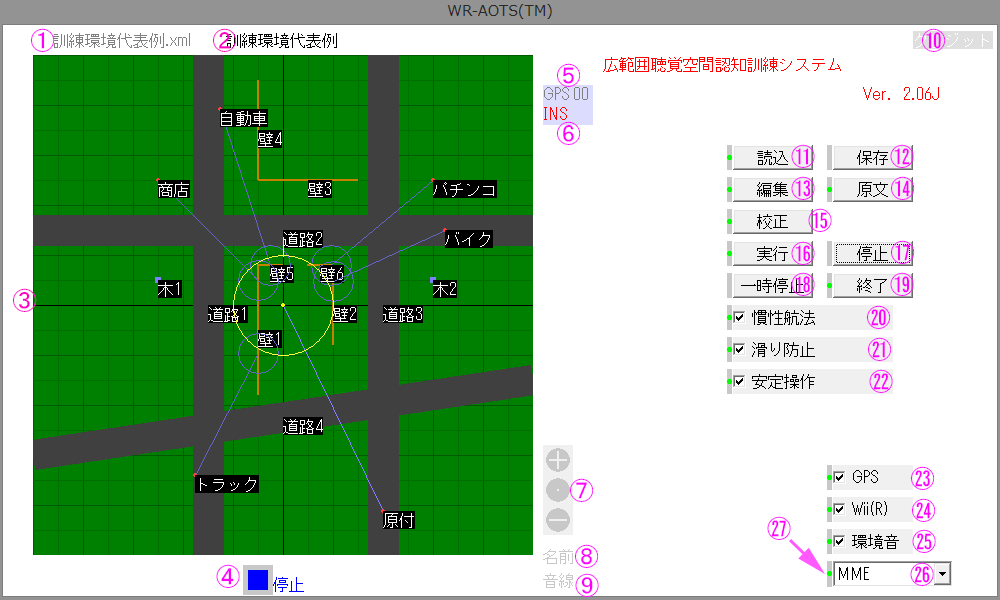
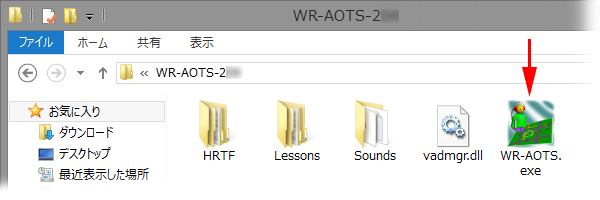
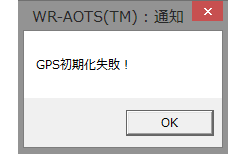 または
または