- 地質図画像を手に入れる
- ジオリファレンス(座標値をつける)
- 新規シェープファイルを作成する
- ポリゴンデータを作り始める前にする環境設定
- ベクトル化の基本
- 隣り合ったポリゴンの作成方法
- 既存のポリゴンを2つのポリゴンに分割する方法
- 離れたポリゴンにまたがる隣接ポリゴンを作る方法
- ドーナツポリゴンを作る方法
- ポリゴン内に包含された別のポリゴンと重なりあった部分を削除
- ちょいわざ
- 初めの準備
- 紙で出版された5万分の1地質図をスキャンする。または、GSJ職員であれば地質図データポータル(イントラネット)を利用できる(はず)。
- 必要な場所の地質図画像を手に入れる
- ジオリファレンス(座標値をつける)
- 三石を例にやってみましょう。データは先ほどコピーした50k_02_065_400.tif
- photoshop等を使って、地図の欲しい部分だけ切り抜きPNG(インターレースなし)画像に変換する。
- ArcMapを起動する
- ArcCatalogで表示されるファイル(50k_02_065_400.png)をドラッグ&ドロップでArcMapへ持ってくる。
- ピラミッド構築しますか?と聞かれるのでとりあえず「はい」
- 紙地図をスキャンした画像を扱うときは、そのラスターデータが空間参照情報を持っていない場合に与えてやる必要がある。
その作業をジオリファレンスという - 5万分の1地質図「三石」の図法と図画を確認→UTM54系、図面は日本測地系で(42度10分,142度30分ー42度15分,142度45分)
- これは新測地系でいくつになるのか地理院のホームページ等を使って変換しておく。
ただし、海域の点は計算してくれないので陸域の点を選ぶこと。
- 上の階層のレイヤを右クリックしてプロパティーを出す。そこで座標系を選択し、定義済みファイルから、日本周辺座標系、緯度経度、JGD2000を選び、「OK」をクリックする。
- 表示>>>ツールバー>>>ジオリファレンスを選んで、ジオリファレンスメニューを表示する。
- 右端のアイコンをクリックして、リンクテーブルを開く。
- ジオレファレンスを入力する場所を拡大する。
- 右から2つめのアイコンをクリックする
- ジオレファレンスを打つ交点の中心で左クリック。
- その後、右クリックして、緯度経度のDMS(度分秒)を入力を選ぶ
- 交点の緯度経度の値を入力(この場合は世界測地系)する。
- OKを押す。
- リンクテーブルに座標値が追加される。
- 最低3つの交点にジオレファレンスを行う。
- 途中でデータの表示が飛んでも慌てず、表示→全体表示を選択すれば出てくる。
- 保存するにはジオレファレンスボタンを押して、「ジオリファレンスの更新」または「レクティファイ」を選ぶ
- 「ジオリファレンスの更新」はファイルを作って変換情報を保存する。「レクティファイ」はファイルを再構築して書き直す。
- レクティファイ
ここでは、ジオレファレンスボタンを押して、レクティファイを選ぶ。 - ジオレファレンスの更新
ジオレファレンスボタンを押して、一番上にあるジオレファレンスの更新を選ぶ。
- レクティファイ
- 名前を付けて保存→mitsuishi_50k.mxd(mxdというファイルはいろいろなファイルへのインデックス)
- 三石を例にやってみましょう。データは先ほどコピーした50k_02_065_400.tif
- ポリゴンデータを作る
- 新規シェープファイルを作成する
- ArcCatalogを開き新規作成→シェープファイル
- ファイル名(mitsu01)を入力し、フィーチャータイプを選ぶ(ここではポリゴン)
- 座標系の設定(定義済み/日本周辺/JGD2000)
- ArcMapへドラッグ&ドロップ
- 編集の開始
- 表示→ツールメニュー→エディタを選び、エディタツールバーを表示する。
- エディタツールバーより編集の開始を選択
- エディターツールバーのタスクから編集作業を選択(新規フィーチャー作成)
- ターゲットで編集対象のレイヤーを選択(mitsu01)

- 新規シェープファイルを作成する
- ポリゴンデータを作り始める前にする環境設定
- スナップ許容値の設定
- エディタツールバー→エディターメニューのオプション→一般
- 小数点以下表示桁数(タスクバーの表示)→ここでは3くらい
- スナップ許容量(ポインターをスナップ対象物に近付けたときにスナップが実行される範囲)→ここでは20ピクセルくらい
ピクセルはドットとほぼ等しい。元の画像が400dpi(2.54センチあたり400ピクセル)なので1ピクセル=0.00635cm。
よって実寸0.127cmまで近づいたら同じとみなせという設定となる。 - 移動抑制許容量(移動ミス防止のためポインターを動かしてもフィーチャーが動かない範囲)→ここでは20ピクセルくらい
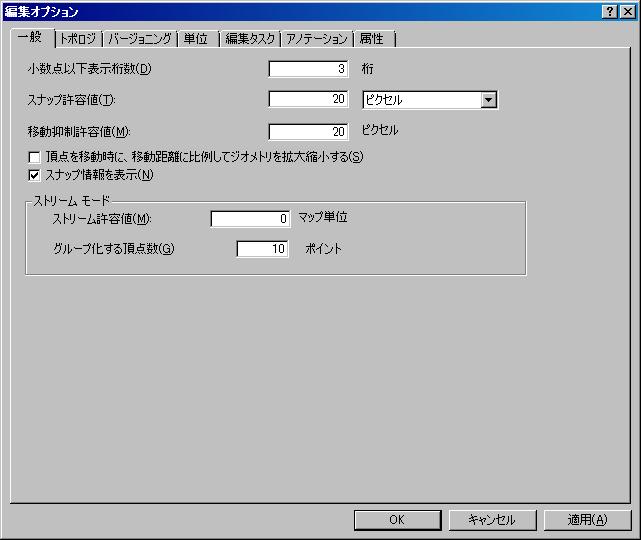
- スナップ環境の設定
- エディタツールバー→エディターメニューのスナッピング
- 入力・編集するフィーチャーのスナップする部分を選択(ここでは頂点)
- 複数レイヤにまたがるときは上のレイヤへのスナップが優先される
- メモ:スケッチ中にキーボードのTを押すとスナップエリアが表示される
- 下に敷いたpngファイルが見えるように左側のmitsu01を右クリックして、レイヤプロパティを表示し、表示タブで透過表示を50%にする。
- スナップ許容値の設定
- ベクトル化
- 基本
- ArcCatalogでmitsu01.shpを右クリックし、プロパティーを開く
- フィールドタブを開いて、フィールドを追加する。ここでは凡例の記号フィールドを作る。
ArcMapが開いていると編集できないので注意。
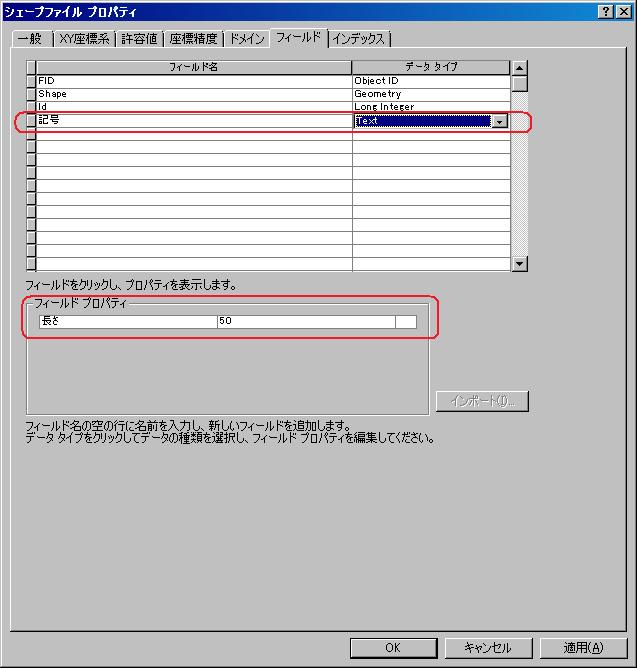
- エディタメニューのエディタボタンを押し、編集の開始をクリックする。
- ポリゴンを描く場合は、ターゲットメニューからmitsu01を選ぶ。
- 鉛筆マークを押してから、トレースするポリゴンの周囲を順にクリックしていく。
- 一周したら、最後は始点(赤丸の所)の上で右クリックして、スケッチの終了を選ぶ。
- エディタメニュー右から2つめの属性ボタンを押して、属性表を表示する。地質図の凡例をみて、記号を入力する。
- 左のレイヤー群のmitsu01の上で右クリックして、プロパティを選ぶ。
- シンボルタブを選ぶ。下にある値の追加ボタンをクリックする。追加する記号を選んでOKを押す。
- ポリゴンに色と属性値がつく。
- 色を変えたいときは記号の色をダブルクリックして、シンボルの選択メニューを開く。
塗りつぶしの色は地質図で使われている色に近い色を選ぶ。
アウトライン幅は徳之島に倣って0.5mm、アウトライン色は黒にする。
OKを押して反映させる。レイヤプロパティもOKを押す。
- エディタメニューのエディタボタンを押し、編集の終了をクリックして保存。
- 共有しているライン部分を入力せずに隣り合ったポリゴンの作成方法
- エディタメニューのタスクの部分で、自動完成ポリゴンを選ぶ
- エディタメニューのエディタボタンを押し、編集の開始をクリックする。
- 鉛筆ボタンを押して、開始したい点の上で右クリックする。一番上のフィーチャーにスナップから頂点もしくは、線分を選ぶ。
(頂点は開始の場所の上に既存のポリゴンの点がある場合、線分は点と点の間から始めたい場合)
GISでは、2つのポリゴンの境界線は必ず1本の線である必要がある。
2本の線だったり、2つのポリゴンが重なり合うようにしてはいけない。(ここがイラストレータと違うところ) - 鉛筆マークを押してから、トレースするポリゴンの周囲を順にクリックしていく。
- 隣のポリゴンへたどり着いたら右クリックして、フィーチャーにスナップから頂点もしくは、線分を選ぶ。そののち、スケッチの終了を選ぶ。
- エディタメニュー右から2つめの属性ボタンを押して、属性表を表示する。地質図の凡例をみて、記号を入力する。
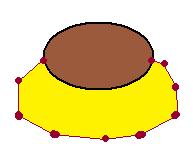
- 既存のポリゴンを2つのポリゴンに分割する方法
- 分割したいポリゴンを選択したうえで、タスクメニューから、フィーチャー切断を選ぶ。
- ポリゴンの外側から大胆に切る(黒い点)。
- 外へ出たら右クリックしてスケッチの終了を選ぶと2分割される。
- 分割した一方のポリゴンを選択して、右から2つ目の属性ボタンを押して、属性を入れなおす。
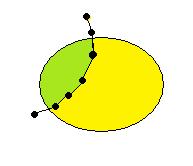
- 離れたポリゴンにまたがる隣接ポリゴンを作る方法
- エディタメニューのタスクの部分で、自動完成ポリゴンを選ぶ
- 1つめのパートを選択し、右クリックでパート編集終了を選択。
既存のパートは茶色。ここでの作業は赤いライン - 2つ目のパート(黒い点)を作成し、終点で右クリックしてスケッチの終了を選ぶ。
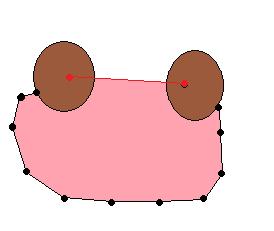
- ドーナツポリゴンを作る方法
- エディタメニューのタスクの部分で、新規フィーチャ作成を選ぶ
- 外側をスケッチしていき(赤い点)、右クリックでパート編集終了を選択。
- 内側をスケッチしていき(青い点)、終点で右クリックしてスケッチの終了を選ぶ。
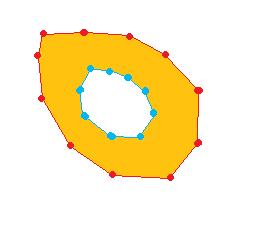
- ポリゴン内に包含された別のポリゴンと重なりあった部分を削除
- 内側のポリゴンのみ選択。この時外側も選択されてしまったら外側部分をシフト+選択で外側のみ解除できる。
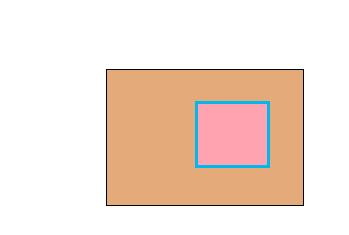
- エディターメニューよりクリップ
バッファ距離を0、「バッファと重なる領域を削除」をラジオボタンで選択。OK。
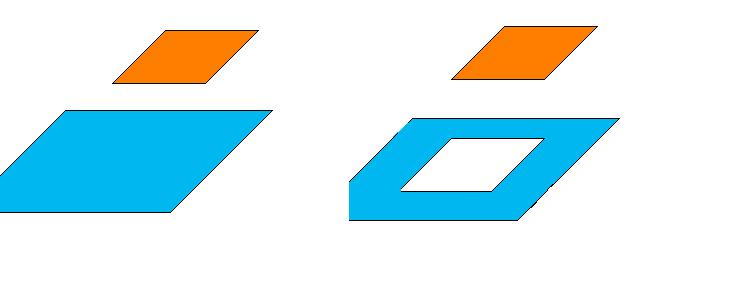
- 内側のポリゴンのみ選択。この時外側も選択されてしまったら外側部分をシフト+選択で外側のみ解除できる。
- 基本
- ちょいわざ
- ベクトル化のつぼ1
- Abとt4のポリゴンを作るとき、分割をうまく使うほうが楽。
- はじめにAbとt4を足した外の輪郭を作成(水色のライン)先に隣接ポリゴンができているので自動作成を選択。
- 赤いドットのようにスケッチをし、スケッチ終了。
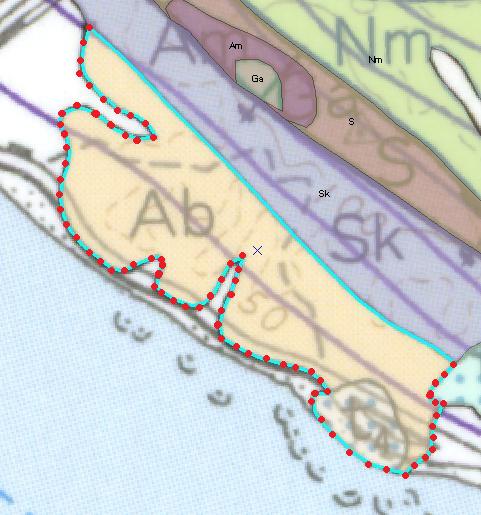
- 今作成したポリゴンを選択した状態でタスクとして「ポリゴンフィーチャー切断」を選び
赤いドットのようにスケッチしスケッチ終了。
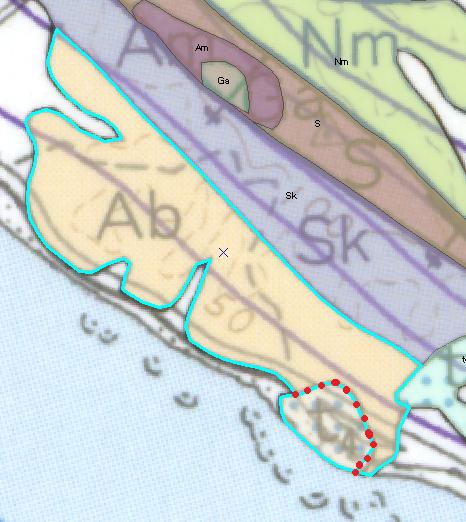
- 例のようなポリゴンを作るときの一つのやり方
- いちばん外側を「新規フィーチャ作成」で作る(赤い点)
- 今作成したポリゴンを選択した状態でタスクとして「ポリゴンフィーチャー切断」を選び水色の点のようにスケッチしスケッチ終了。選択解除。
- 島の外側を「新規フィーチャ作成」で作る(緑色の点)
- 選択した状態でエディターツールバーのメニューより「クリップ」。選択解除。
- 島の内側を「新規フィーチャ作成」で作る(紫色の点)
- 選択した状態でエディターツールバーのメニューより「クリップ」。選択解除。
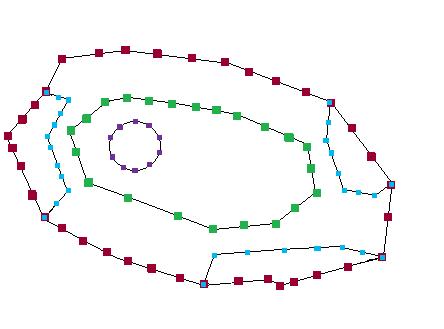
- いちばん外側を「新規フィーチャ作成」で作る(赤い点)
- ポリゴンの修正方法
- マップトポロジを使えば重複または接しているシンプルフィーチャを共有編集できる。しないと2回移動することによって微小ポリゴンができてしまうことも多い。
- エディタツールの「その他編集ツール」から「トポロジ」を選択。
- トポロジツールバーの一番左側のアイコンをクリック
- マップトポロジに含めるデータを選択し、クラスタ許容値(デフォルトの0.001メートル)を設定してOK
- トポロジ編集ツール(左から4番目)をクリックしてエッジ(線分)の共有ということでEキーを押しながらラインをダブルクリックで選択する。
ここで赤丸がマップトポロジツール、青丸がトポロジ編集ツール。選択されたラインはピンクに変わっている。
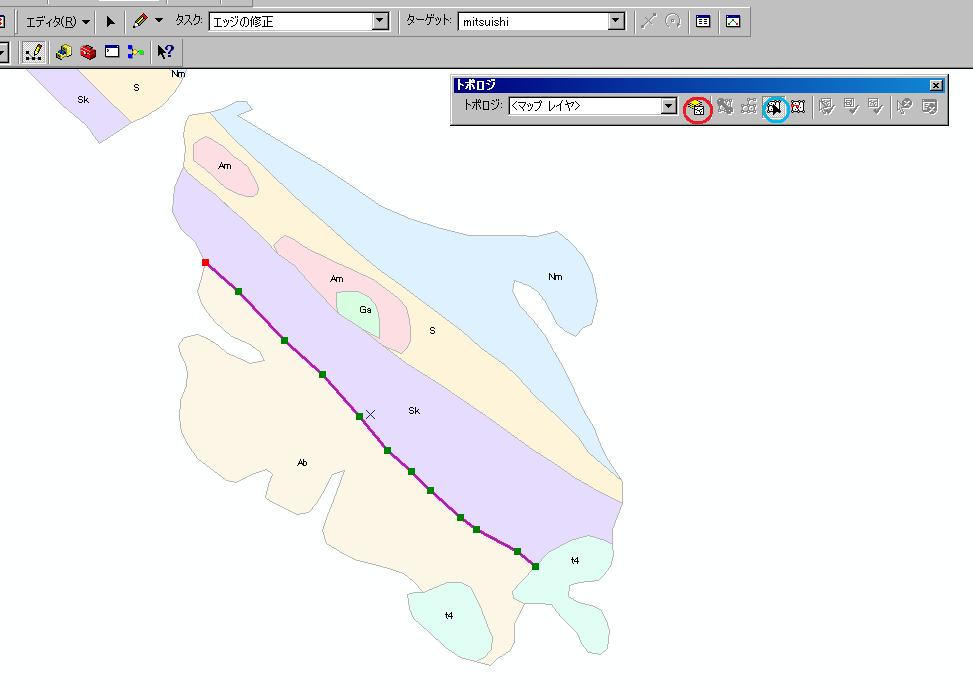
- 移動したい緑色の点の上にアイコンを持っていくとアイコンの形が変わる。そうするとその点を移動できるので、動かしたいところまで移動させる。
- 編集の保存をクリックして確定する
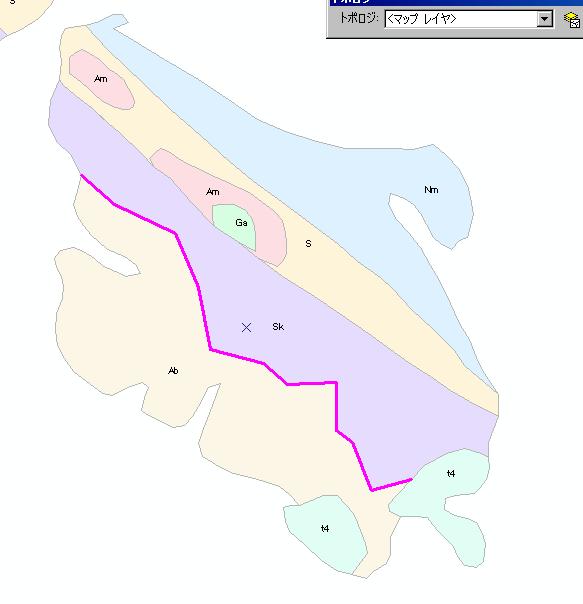
- もし、マップトポロジを使わないとエディターツールバーの鉛筆の隣の矢印をクリックして修正したいポリゴンをダブルクリックする。タスクがフィーチャの修正に変わっている。
- これを修正する。エディターツールから編集の保存を選ぶと共有されていないから隙間(ここでは赤く塗った場所)ができてしまう。
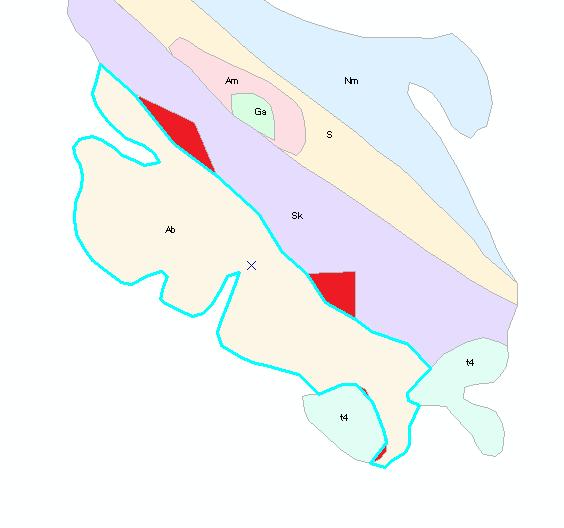
- ここで隙間はまずいので接しているポリゴンを同様にダブルクリックで選択し、フィーチャの修正タスクにする。
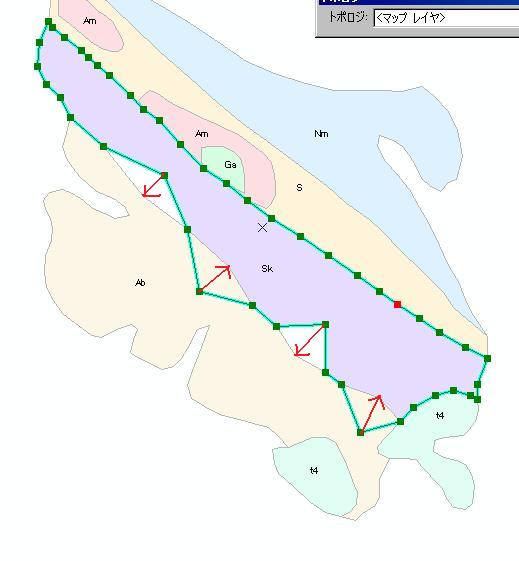
- エディターツールでスナッピングを選択し、頂点が選択されているのを確認して、大きく拡大して慎重に隣のポイントに重ねて修復する。
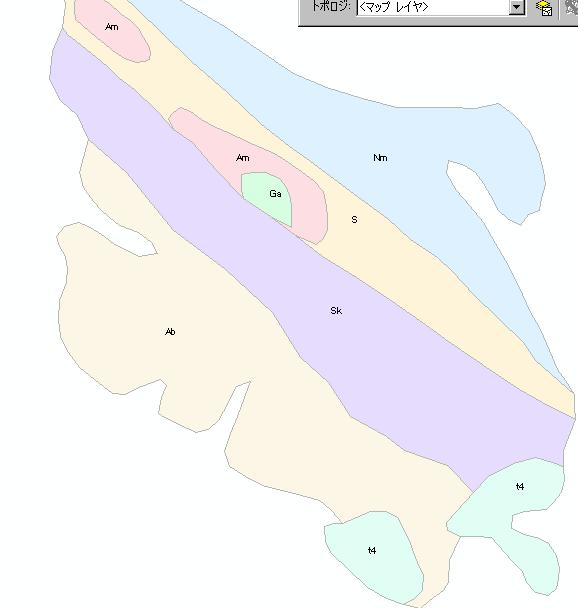
- 点と点の間にさらに点を追加したい場合は、線分の上で右クリックし、頂点挿入を選ぶ。
- 修正が終わったら、スケッチ終了を選んで確定させる。最後は、エディタメニューから、編集の保存、編集の終了を選んで保存しておくこと。
- ベクトル化のつぼ1
- 微調整
予期せぬ微小ポリゴンや隙間ができた時のその他の対処法いろいろ- ポリゴンが重なって属性が2つついているとき
- 作成後できたレイヤーに対して,2重にになっている部分は余分なポリゴンができているので,Editorモードにする。
- 重なっている部分を選択する。属性を表示していらないほうの属性を削除する。
- 隙間があいている
- 隙間を埋めるような新規ポリゴンを作る。
- 新しいポリゴンと内側のポリゴンをつけたいときはエディターツールバーの▼のマークを使ってまず新しいほうを選択し、次にシフトを押しながらくっつけるポリゴンを選択する。
- エディター→マージで属性を一つ選んで完成
- ドーナツポリゴンのドーナツの穴を後から埋めたいとき「接ぎあて」
- ArcMapの「エディタ」ツールバーの「エディタ」にて「編集の開始」をクリックする。
- 穴を塞ぐように接ぎあての要領で少し大きめに新規フィーチャ作成。属性を与える。
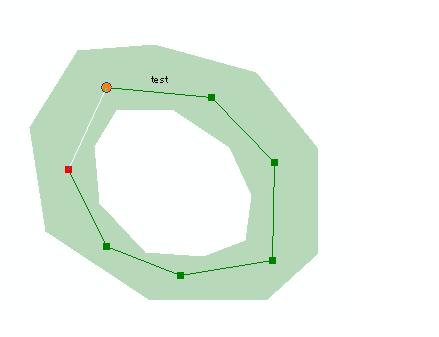
- 新しく作ったポリゴンをクリック。その外側のポリゴンをshift+クリックで選択する
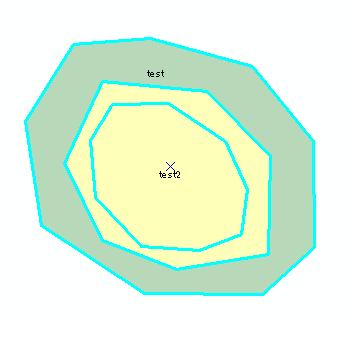
- エディタ→インターセクトではみ出した部分が独立したポリゴンになる。
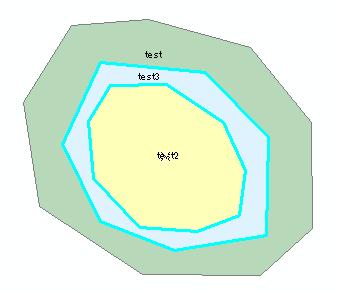
- はみ出した部分と外側をマージ。
先にtest3(水色)のエリアを選択。次にshift+クリックでtest(緑)を選択すると
test3(水色)の部分がtest(緑)に結合される。
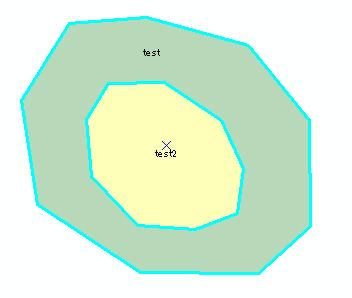
- ディゾルブとは:同じ値を持つ複数の図形を一つにまとめる
- 例えば、3種類の属性をもったポリゴンが9個ある
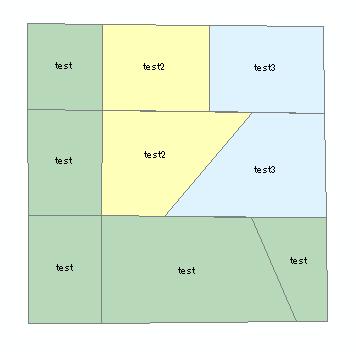
- 同じ属性を持つエリアを結合(ディゾルブ)するときは
- ArcToolbox→データ管理ツール→ジェネラライズ→ディゾルブ
- 入力フィーチャーを指定して、統合する属性を指定する
- 新しいshpファイルmitsuishi_Dissolve.shpができる。
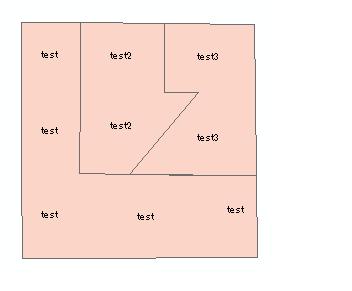
- 例えば、3種類の属性をもったポリゴンが9個ある
- マージとは:複数の図形を一つにまとめる
- 例えば、3種類の属性をもったポリゴンが9個ある
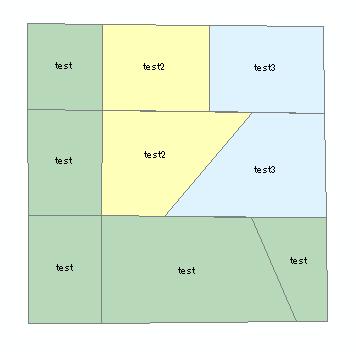
- 同じ属性のポリゴンを結合(マージ)するにはまず1つ目のポリゴンを選択し残りをshiftを押しながらクリックして選択する
- エディター→マージで属性を選ぶ
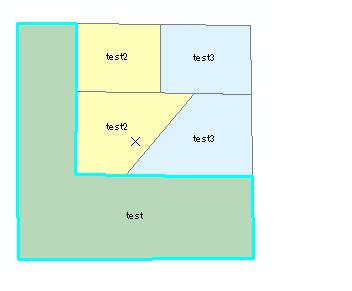
- 例えば、3種類の属性をもったポリゴンが9個ある
- マージとは:複数のレイヤーを一つにまとめる
- 例えば、地質図のレイヤーに河川域ポリゴン(斜線部)の別レイヤーがあってこれはただ重ねて表示しているだけだが
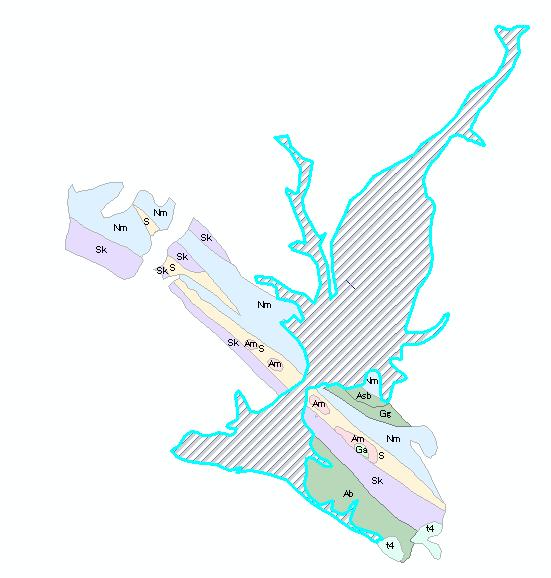
- ArcToolbox→データ管理ツール→一般→マージ
- 入力フィーチャーを選ぶ。この時、下の欄のフィーチャーが図では上に来るので、New_mitsuを先に選択し、その次にmitsuishiを選ぶ
- 1枚の新しいレイヤーに結合された。凡例を指定しなおすはめになるけれどがっかりしてはいけない。
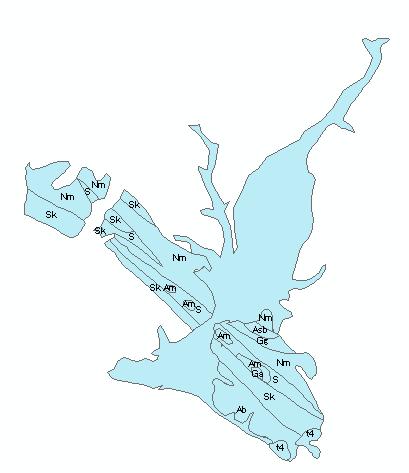
- 気をつけないと図のような微小ポリゴンができてしまう。これは手で修正するか接ぎあて方式で修正する。
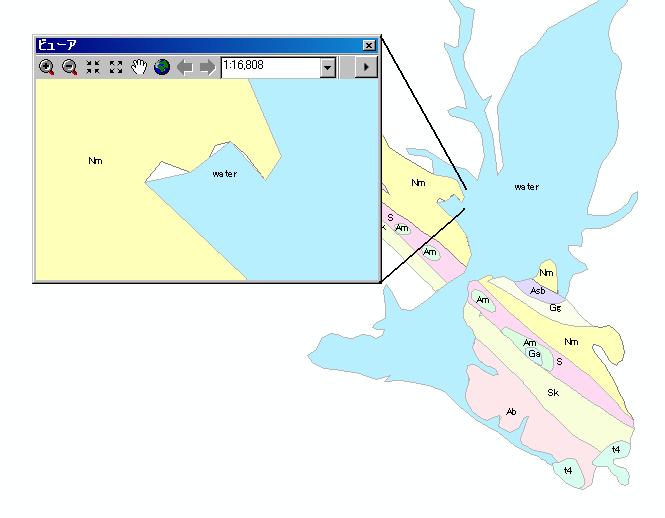
気をつけても避けられるものではないのでなるべく重なってはいけないポリゴン同士は同じレイヤーで作業するほうがよい。 - また、上下のレイヤーで同じようにディジタイズしてもぴったり線が接触するようにはできないので、
スナッピングを指定してどちらに合わせるか考えながら上下のレイヤーをエディターツールバーのフィーチャの修正機能を使って修正する必要がある。 - 属性テーブルをチェックするとマージではmitsuishiの下にNew_mitsuのポリゴンが追加されている、ことになる。
- 例えば、地質図のレイヤーに河川域ポリゴン(斜線部)の別レイヤーがあってこれはただ重ねて表示しているだけだが
- ユニオンとは:複数の地図を一つの地図にまとめ、両方の情報を併せ持つ地図を作成する
- まずは2つのレイヤーを用意する
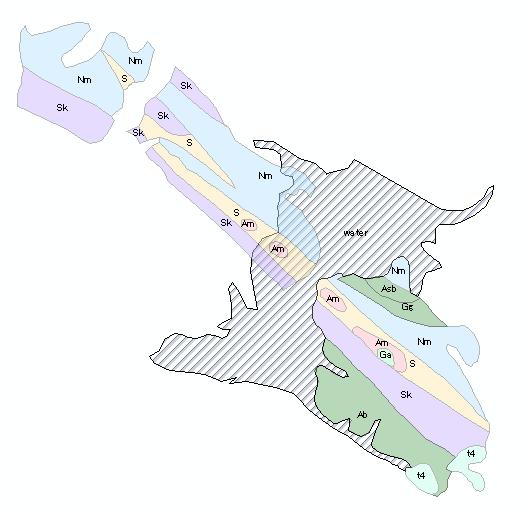
- ArcToolbox→解析ツール→オーバーレイ→ユニオン
- 入力フィーチャーを選ぶ。この時、下の欄のフィーチャーが図では上に来るので、New_mitsuを先に選択し、その次にmitsuishiを選ぶ
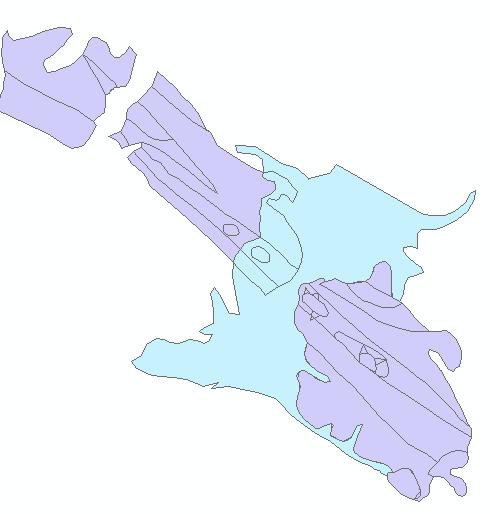
- 要するに重なった部分をすべて分割したポリゴンにする。
- 属性テーブルをチェックすると重なる部分は属性を2つもったポリゴンとなる。いま、記号欄でシンボル表示しているからmitsuishi.shpの分は空欄になっているのでその他の色が付いている。
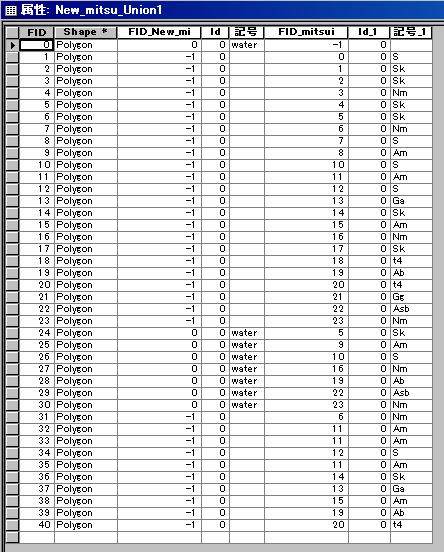
- まずは2つのレイヤーを用意する
- インターセクトとは:複数の地図で両方の情報を併せ持つ部分を抽出する
- まずは2つのレイヤーを用意する
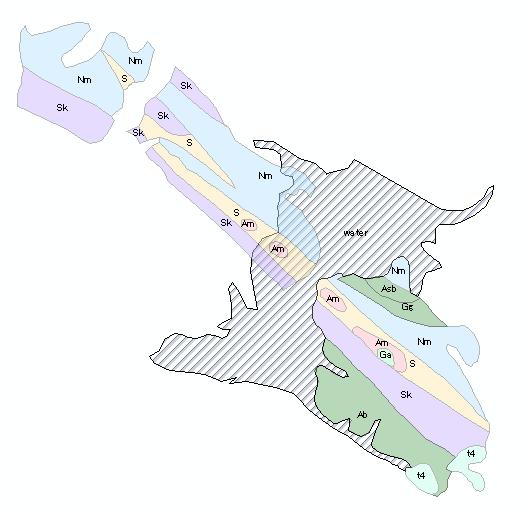
- ArcToolbox→解析ツール→オーバーレイ→インターセクト
- 入力フィーチャーを選ぶ。この時、下の欄のフィーチャーが図では上に来るので、New_mitsuを先に選択し、その次にmitsuishiを選ぶ
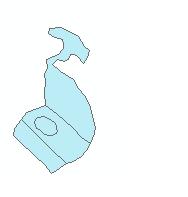
- 要するに重なった部分を抽出。
- 属性テーブルをチェックすると重なる部分は属性を2つもったポリゴンとなる。
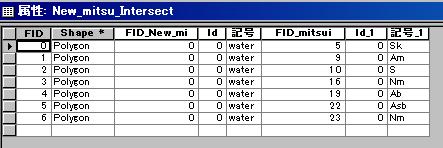
- まずは2つのレイヤーを用意する
- トポロジーチェック
- 予期せぬ微小ポリゴンや隙間があるかどうかのチェック
- ArcCatalogを起動する
- ジオデータベースのフィーチャーデータセット(ishigaki0)を右クリックし、新規作成→トポロジ
- 画面に従ってルールを作る。トポロジ名(ishigaki0_Topology)、許容範囲はデフォルト
- トポロジに含めるフィーチャークラスを選択(チェックマークを入れる)
- ランク数はとりあえず5がデフォルトらしい
- ルールの追加で「重複しない」を選びエラーの表示にチェックを入れる。OK
- ルールの追加で「ギャップがない」を選びエラーの表示にチェックを入れる。 OK
- トポロジ構築後、整合チェックを行いますか?と聞かれるので「はい」
- ArcMapを起動する。
- ArcCatalogからジオデータベースのフィーチャーデータセット内のトポロジ(ishigaki0_Topology)をArcMapへ追加。
- このとき、エリアエラーは重なり、ラインエラーはギャップを示すことが多い。この2つのエラーの表示色を変えると見やすい
- エディタツールバーにて「編集の開始」
- エディタツールバーの「その他編集ツール」で「トポロジ」を選択
- トポロジツールバーの一番右の「エラーインスペクター」をクリックし、「表示範囲」のチェックを外して「検索開始」を実行
- 「エラーインスペクター」のテーブルにエラーのコードが表示されるのでそれを右クリックすると表示が変わる
- あとは1つずつ修正するしかない
- レイヤースナップを設定する。エディター→スナッピング:エディター→オプション→一般でスナップ許容値を10ピクセルくらいにする。
- 隙間の調整 (手順)
- 表示→ツールバー→ツール
- エラーのあるところを虫めがねツールで拡大し表示する。
- トポロジツールバーの右から4番目(現在の表示範囲でトポロジの整合チェック)をクリック
- エラーインスペクタ(トポロジツールバーの1番右)をクリックして表を出し、検索開始をクリック
- エラーインスペクタから順番にエラーを選ぶ(ダブルクリックで該当する色が合わる)
- 「ギャップなし」というルール違反を右クリックすると「フィーチャー作成」があるので選択
- 属性テーブルを開くとのポリゴンができているのでそれを属性テーブルから選択
- シフトキーを押しながら隣接するポリゴンを選択
- 「エディタ」→「マージ」でポリゴンを隣接するポリゴンにくっつける
- 編集の保存で確定しておく
- 海岸線などがひっかかったら「例外としてマーク」を選択する
- あとはひたすら忍耐、忍耐
- 重複の削除(手順)
- 表示→ツールバー→ツール
- エラーのあるところを虫めがねツールで拡大し表示する。
- トポロジツールバーの右から4番目(現在の表示範囲でトポロジの整合チェック)をクリック
- エラーインスペクタ(トポロジツールバーの1番右)をクリックして表を出し、検索開始をクリック
- エラーインスペクタから順番にエラーを選ぶ(ダブルクリックで該当する色が合わる)
- 「重複しない」というルール違反をダブルクリックすると該当箇所の色が変わる
- エラーインスペクタから該当するものを右クリックで除去(他にマージとフィーチャーの作成の選択肢があるがとりあえず)
- 編集の保存で確定しておく
- あとはひたすら忍耐、忍耐
- 予期せぬ微小ポリゴンや隙間があるかどうかのチェック
- 断層線ファイルの作成方法
- ArcCatalogを起動する
- ジオデータベースのフィーチャーデータセット(ishigaki0)を右クリックし、新規作成→フィーチャークラス
- ラインのファイル(ishigaki_l)を作成。座標系などはそのまま引き継ぐ。
- ArcMapを起動して既存のデータを開く。
- データの追加でishigaki_lを追加する。
- 「トポロジ」ツールバーよりいちばん左のマップトポロジでポリゴンフィーチャとラインフィーチャの両方を指定する
- あとはラインを引いていく。ポリゴンの頂点にスナップする。(断層が地層境界になっているところはそうする)
- 地質図の特性を知る
- 地層が新しいほうからポリゴンを作る。
- うまくいかなくなったらレイヤーを変えて、あとでマージしてもよい。
- レイヤーを変える/統合する
- どうしてもポリゴンがうまく作成できないときは新しいレイヤーを作って後で統合する。
ここで統合は最後にするほうが良いようである。 - 新しいレイヤーを下にするので、少し大きめにポリゴンを作る。作り方は上と同様。
- 属性ファイルのフォーマットがそろっていることを確認。
- ArcMapのメニューにあるArcToolboxという赤いアイコンをクリック
- ArcToolbox→データ管理ツール→一般→マージをダブルクリックして入力データセットを指定する
- この時、上に来るレイヤーが、リストの下に来ることに注意。
- 出力データセット名をよく見てOKボタンをクリック
- ここで属性設定をもう一度やり直さなくてはならないが、
怒ってはいけない。
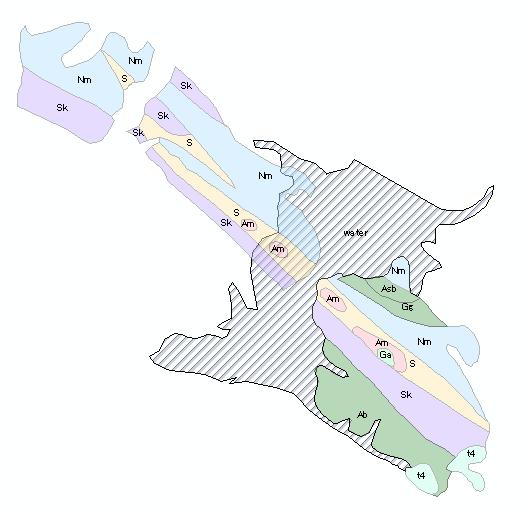
- このとき、属性を2つもつ部分ができている
- ArcToolbox→解析ツール→オーバーレイ→ユニオン
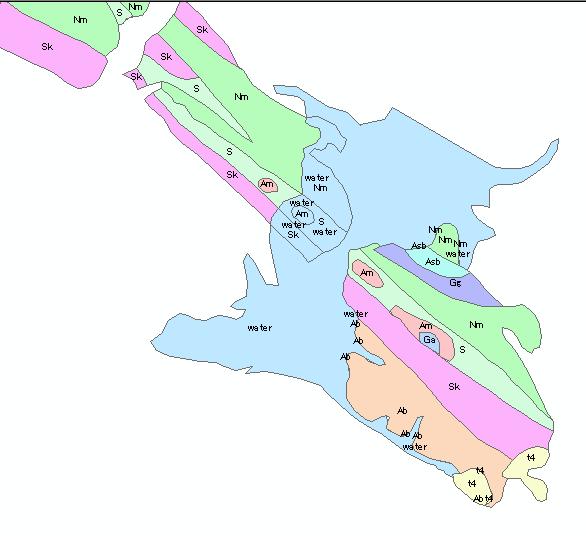
- ここでよく見るとレイヤーの境界で微小ポリゴンがたくさんできているのがわかるので
ひとつひとつエディター→マージなどをうまく使って微小ポリゴンを解消する。
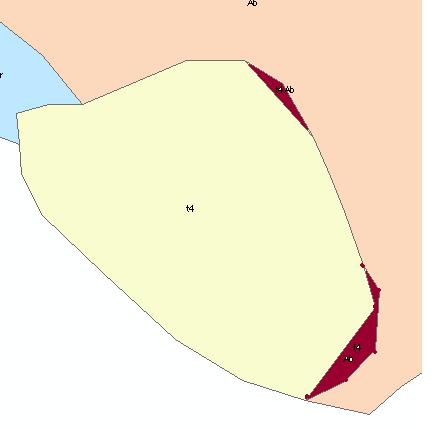
- この赤い部分は黄色のt4の一部分と判断されるから先に赤い部分のポリゴンを選択し次にshiftを押しながらt4のポリゴンを選択する
- エディター→マージで属性としてt4を選ぶ
- どうしてもポリゴンがうまく作成できないときは新しいレイヤーを作って後で統合する。
- こんな作業をいっぱい繰り返さないといけないので、できるだけ1枚で完結するように工夫する。
- 番外:地質図の画像をShape形式にする。
- まずは5万分の1地質図のラスターデータを切り取ってダウンロードする。→
- 第1段階
- ArcMapを起動する。「新しいマップを作成」する。
- ArcCatalogを起動して地質図画像データをArcMapにドラッグ&ドロップする。
- 空間参照がなされていませんと言うのでジオリファレンスを行う。
テーブルオブコンテンツ(TOC)のファイル名を右クリックして「レイヤの全体表示」にする。 - ArcMapにて表示→ツールバー→ジオリファレンスをクリックする。
- ツールバーの右端のアイコンをクリックしてリンクテーブルを開く
- ジオリファレンスを入力する場所を拡大する
- ツールバーの右から2つ目のアイコンをクリックする
- ジオリファレンスを入れる交点の中心をカーソルの十字の中心にあわせて左クリック
- 右クリックで座標値を入れる。
- これを四隅に対して行う。
- リンクテーブルに座標値が入るので「保存」する。(ここでは座標値.txtとした)
- 「ジオリファレンス」ボタンを押して「ジオリファレンスの更新」をする。
- 第2段階
- ArcCatalogを起動して、ファイル→新規作成→シェープファイルとする。
- ファイル名を決め(mitsutest.shp;ファイル名にハイフンは使えないらしい)、フィーチャータイプを選ぶ(ここではポリゴン)。
- 空間参照プロパティーで、編集→座標系の選択で地理座標系のJGD2000.prjを選択する。
- OKボタンを押すとmitsu_r_1.shpができる。
- mitsu_r_1.shpをArcMapへドラッグ&ドロップする。
- そのまま編集しようとすると座標系が違うと怒られた時は、表示→データフレームプロパティーの座標系タブでpng画像がJGD2000であると指定する。
- mitsu_r_1.shpを右クリックして属性テーブルを開く
- オプションボタンをクリックしてフィールドの追加を選択し、テキスト形式の地層名、記号、岩相の3列を追加する
- 表示→ツールメニュー→エディタを選び、エディタのメニューを表示する。
- エディタメニューのエディタボタンを押し、編集の開始をクリックする。
- ポリゴンを描くので、ターゲットメニューからmitsu_r_1.shpを選ぶ。
- 今は、三石岩体のみポリゴンを作ることにする。
- 三石の変成岩のAm(角閃岩類)とGa(ザクロ石角閃岩)とその下部層のSp(蛇紋岩)を別レイヤーにするからまずぐるっとSpの部分のポリゴンを作る。
- 鉛筆マークを押してから、トレースするポリゴンの周囲を順にクリックしていく。
- 一周したら、最後は始点の上で右クリックして、スケッチの終了を選ぶ。
- エディタメニュー右から2つめの属性ボタンを押して、属性表を表示する。地質図の凡例をみて、地層名、記号、岩相を入力する。
- 左側のカラムのIDを右クリックしてコピーしておくと次に同じ記号のポリゴンを作ったときID上にペーストすればいちいちタイプしなくてもよい。
- 左のレイヤー群のmitsu_r_1.shpの上で右クリックして、プロパティを選ぶ。
- 表示タブで透過を50%程度にしておく。
- ラベルタブで表示するものを記号に変えておく。
- 左のレイヤー群のmitsu_r_1.shpの上で右クリックして、ラべリングにチェックを入れる。
- 同様に、ArcCatalogを起動して、ファイル→新規作成→シェープファイルとする。
ファイル名を決め(mitsu_r_2.shp)、フィーチャータイプを選ぶ(ここではポリゴン)。このレイヤーにはAm(角閃岩類)とGa(ザクロ石角閃岩)を作る。- 空間参照のところの「編集」ボタンをクリックし、「定義済みの座標系」ボタンをクリックし、日本周辺座標系のなかの地理座標系のJGD2000.prjを選択する。
- OKボタンを押すとmitsu_r_2.shpができる。
- mitsu_r_2.shpをArcMapへドラッグ&ドロップする。mitsu_r_1.shpの上。
- mitsu_r_2.shpを右クリックして属性テーブルを開く。この時エディタによる編集は終了していること。
- オプションボタンをクリックしてフィールドの追加を選択し、テキスト形式の地層名、記号、岩相の3列を追加する
- 表示→ツールメニュー→エディタを選び、エディタのメニューを表示する。
- エディタメニューのエディタボタンを押し、編集の開始をクリックする。
- ここでは三石の変成岩のAm(角閃岩類)とGa(ザクロ石角閃岩)を作る。これはSpの上に完全に乗っている。
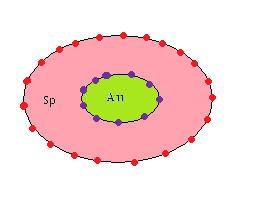
- ポリゴンを描くので、ターゲットメニューからmitsu_r_2.shpを選ぶ。
- 鉛筆マークを押してから、トレースするポリゴンの周囲を順にクリックしていく。(イメージAの紫の点。mitsu_r_1.shpは赤の点。)
下部レイヤーはすこし上部にはみ出す感じで
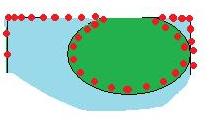
- 一周したら、最後は始点の上で右クリックして、スケッチの終了を選ぶ。
- エディタメニュー右から2つめの属性ボタンを押して、属性表を表示する。地質図の凡例をみて、地層名、記号、岩相を入力する。
- 左側のカラムのIDを右クリックしてコピーしておくと次に同じ記号のポリゴンを作ったときID上にペーストすればいちいちタイプしなくてもよいのは同じ。
- 作業はまめに保存し、エディターを終了してmitsu-gis.mxdに保存。
- 第3段階
- レイヤーを統合する。
- 属性ファイルのフォーマットがそろっていることを確認。編集を終了する。
- ArcMapのメニューにあるArcToolboxという赤いアイコンをクリック
- ArcToolbox→データ管理ツール→一般→マージをダブルクリックして入力データセットを指定する
- この時、上に来るレイヤーが、リストの下に来ることに注意。この場合、mitsu_r_2.shp、mitsu_r_1.shpの順に選択する。
- 出力データセット名(mitsu_r_Merge.shp)をよく見てOKボタンをクリック(Spの1が上。Amの2が下に来ている)
- 作業はまめに保存し、エディターを終了してmitsu-gis.mxdに保存。
- 第4段階
- 正しいGISは線が重なってはいけないのでそれを整理する
- ArcToolBoxから、解析ツール→オーバーレイ→Unionをダブルクリック
- 入力フィーチャでmitsutest2_Merge1レイヤーだけを対象に、Unionを実行する。→mitsu_r_Merge_Union.shpができる。
- 左のTOCのmitsu_r_Merge_Union.shpの上で右クリックして、プロパティを選ぶ。
- シンボルタブを選ぶ。カテゴリ→スタイルのシンボルに一致を選択し、フィールドを記号にする。
- 下にある値の追加ボタンをクリックする。追加する記号を選んでOKを押す。
- 追加された記号の色をダブルクリックして、シンボルの選択メニューを開く。塗りつぶしの色は地質図で使われている色に近い色を選ぶ。アウトライン幅は0.5mm、アウトライン色は黒にする。OKを押して反映させる。レイヤプロパティもOKを押す。
- また、表示タブで透過を50%程度にしておく。
- 左のTOCのmitsu_r_Merge_Union.shpの上で右クリックして、ラベリングをチェックする。
- 作成後できたレイヤーに対して,2重にになっている部分は余分なポリゴンができているので,mitsu_r_Merge_Union.shpをEditorモードにする。
- AmとSpが重なっている部分を選択する。属性を表示していらないほうの属性を削除する。
- 小さなポリゴンができてしまっているときなどは、エディターのマージをうまく使うか、フィーチャーの修正で一つずつ直す。
- 第5段階
- だいたい作業が終わったら、属性設定をもう一度やり直す。
- 左のTOCのmitsu_r_Merge_Unionの上で右クリックして、プロパティを選ぶ。
- シンボルタブを選ぶ。カテゴリ→スタイルのシンボルに一致を選択し、フィールドを記号にする。
- 下にある値の追加ボタンをクリックする。追加する記号を選んでOKを押す。
- 追加された記号の色をダブルクリックして、シンボルの選択メニューを開く。塗りつぶしの色は地質図で使われている色に近い色を選ぶ。アウトライン幅は0.5mm、アウトライン色は黒にする。OKを押して反映させる。レイヤプロパティもOKを押す。
- ここで作ったファイルはこちらこちら
- 表示→レイアウトビューにすると印刷画面になる。
- ファイル→マップのエクスポートでたとえばjpg画像にする。
- 第1段階
- まずは5万分の1地質図のラスターデータを切り取ってダウンロードする。→