EdisonでのMZアプリ実行Edison でMZ Platformアプリケーションを実行する方法について説明します。 Edisonは切手サイズ程度にコンパクトなAtom搭載の超小型コンピュータで、OSとしてLinuxが動作します。 Raspberry Piの場合とは異なりAtomはx86互換のため、Linux版のMZ Platformがそのまま動作しそうと思い、Breakoutボードキットを入手して試してみました。 結論として、OSがLinuxでJavaも利用できるので、 MZ Platformアプリケーションを一応実行することができました。 ただし、Rasbperry Piの場合とは異なりGUI有りのデスクトップ画面が使えないので、MZのインストーラが使えず作業を要したのと、ビルダーも使えず、アプリケーションはコマンドラインで実行できるものしか試せていません。もう少し検討を続けてみます。 Edisonの設定購入したBreakoutボードキットとWindowsが動作するPCを用いてEdisonを設定するためには、USBケーブル(A-マイクロB)が二本必要です。下の写真に示すように、Breakoutボードがあるので切手サイズから2倍程度大きくなっていますが、それでもRaspberry Piよりかなり小さいです。画面の上側がシリアル通信でPCからEdison上のLinuxを操作する側で、この使い方だと下側はUSBによる電源供給と、PC側から見るとUSBメモリとしての接続となります。 Edisonの基本設定は、公式サイト(英語)の情報に従って問題なくできました。 リンク先は基本的にArduinoボードで説明されていますが、やり方はほぼ同じです。 まず、スタートガイドのステップ1と同様にボードを組み立て、ケーブルをPCと接続します。 次に、PC側からUSBメモリ(Edison)上のデータを最新にします。サイトの記述と違ったところは、使用したWindows 8.1ではFTDIドライバのダウンロードが不要で、デバイスマネージャ上で更新が必要だったぐらいです。 最後に、スタートガイドのステップ5を読んで無線LANの設定をしました。 
MZの手動インストールEdisonではMZのインストーラが実行できないので、まずはPC上で動作するLinuxに32ビットLinux版のMZ Platformをインストールします。 MZ Platform一式はデータ量が多いので、必要なファイル以外(ドキュメントやアプリケーションデータ)は削除して、残したMZPlatformディレクトリ全体をEdison側にコピーします。 下記ではSSH接続でコピーするので、Linux PCとEdisonがLANに接続している必要があります。 $ tar zcvf MZPlatform.tgz MZPlatform $ scp MZPlatform.tgz (ユーザ名)@(IPアドレス):~/ Edison側で一式を展開すれば手動インストールは完了です。 # tar xvf MZPlatform.tgz MZアプリの作成と実行例Edison上でMZアプリを実行できるか試すために、コマンドラインで動作するアプリケーションが必要です。ここでは、PC側で下図のように単純なアプリケーションを作成しました。 このアプリケーションは起動したら「Hello, MZ Platform World!」と標準出力に表示して終了します。 作成したアプリケーションはEdisonにSCPでコピーして、MZPlatformディレクトリと同じ位置に配置します。 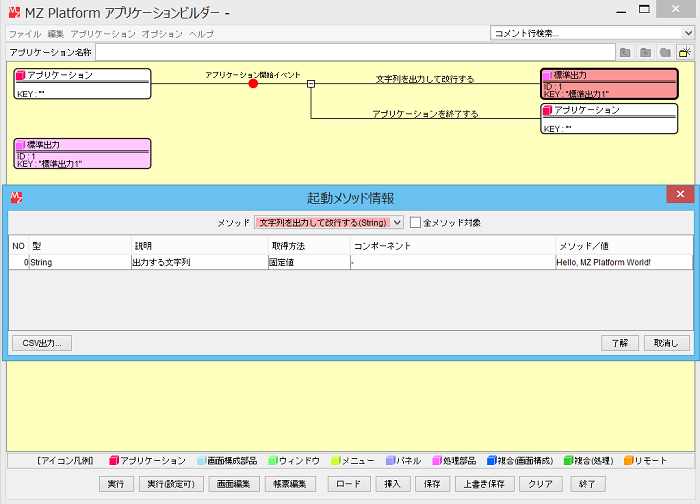
以上のような準備ができた上で、 Edison上のLinuxのコマンドラインでMZアプリケーションを起動するには、下記のように入力します。(バージョン番号はインストールしたものに合わせる必要があります。) # ./MZPlatform/3.3/pfloader HelloWorld.mzax結果は下図のように実行され、起動時のメッセージが表示された後に指定した文字列が出力されていることがわかります。 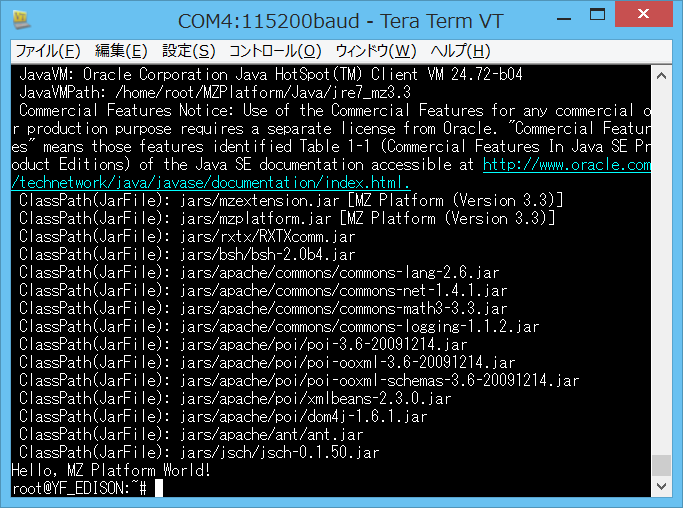
作成日 2015-01-08
最終更新日 2015-01-08
|